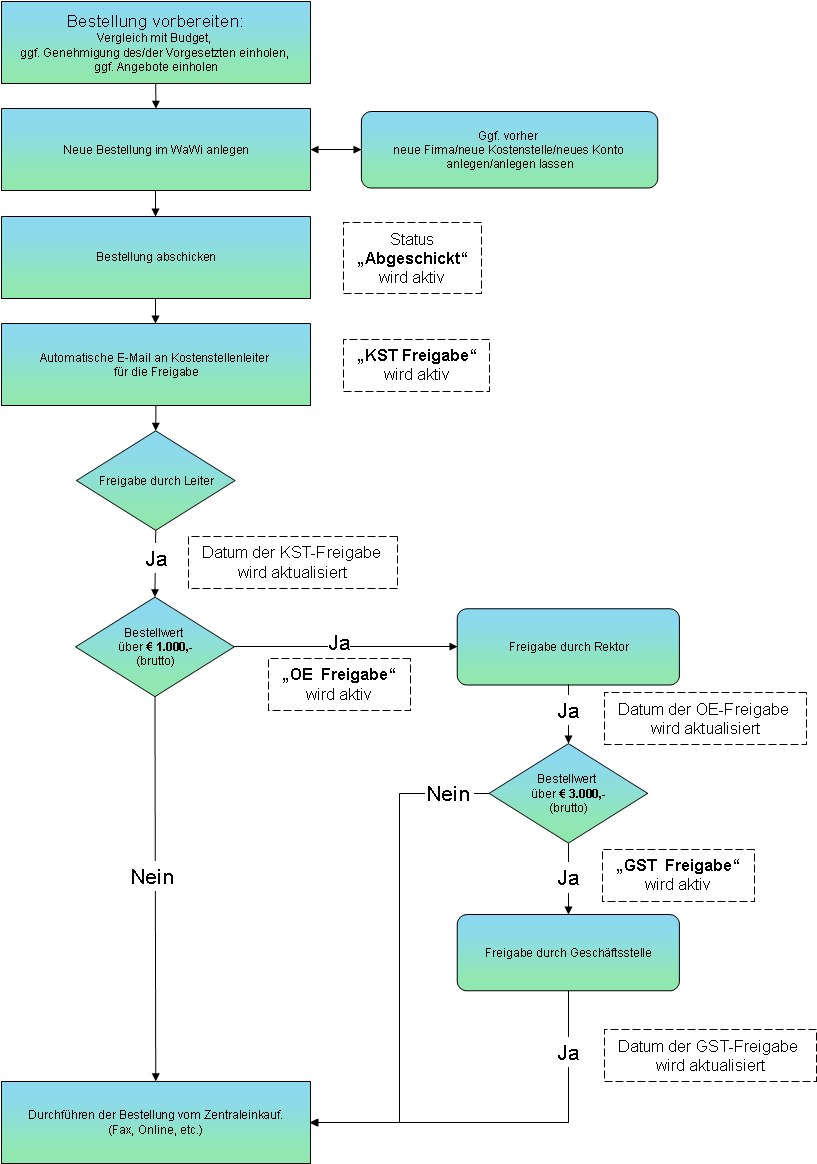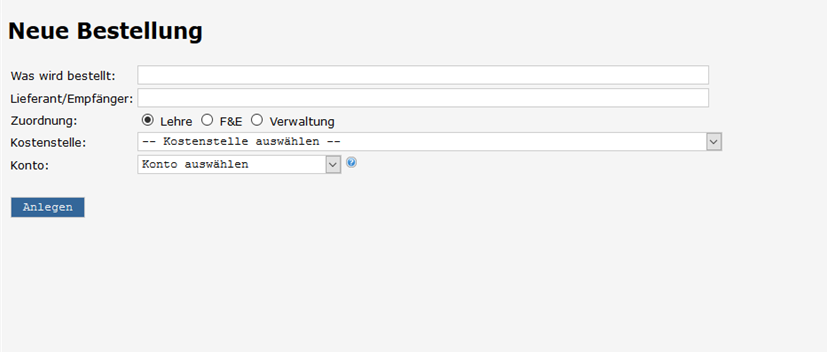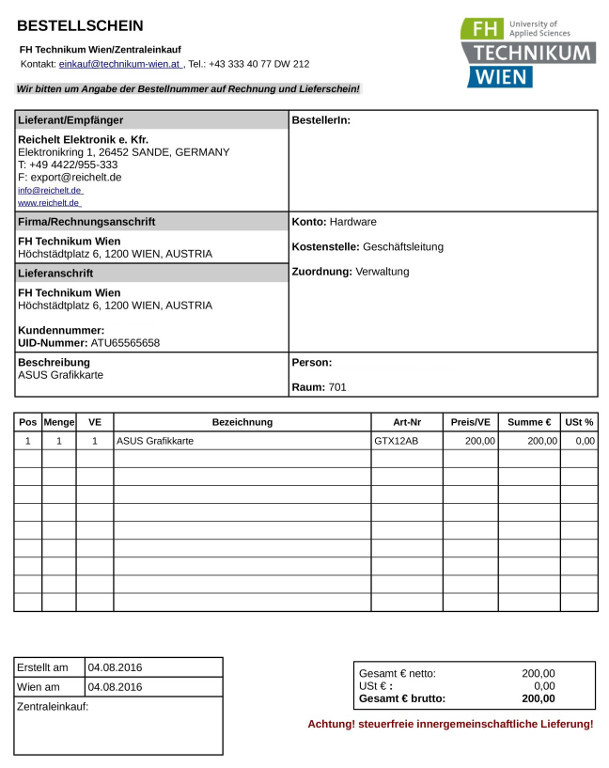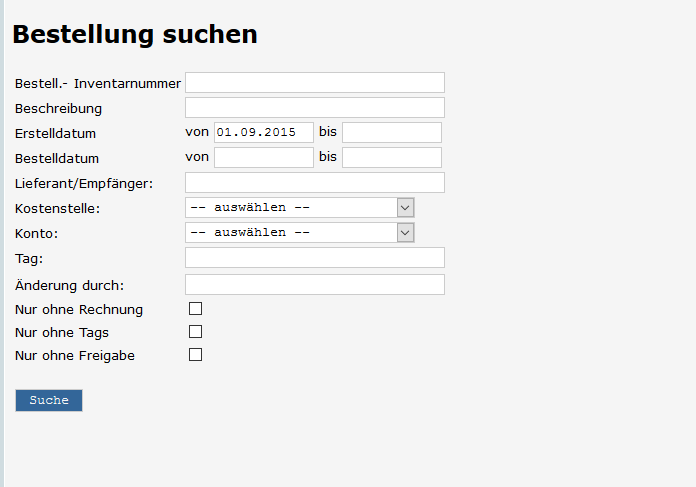Benutzer-Werkzeuge
Dies ist eine alte Version des Dokuments!
Inhaltsverzeichnis
Benutzerbereich (WaWi)
Bestellung
Der folgenden Abbildung können Sie den geregelten Ablauf des Bestellvorgangs entnehmen.
Anlegen einer neuen Bestellung
Das Anlegen einer neuen Bestellung wird mit einem Klick auf den Menüpunkt Neu unter Bestellung im linken Fenster begonnen. Es öffnet sich danach die in Abbildung 3.2 gezeigte Eingabemaske.
Abbildung 3.2.: Eingabeformular zum Anlegen einer neuen Bestellung
Auf dieser Bildschirmseite sind folgende Eingaben vorzunehmen.
Was wird bestellt:
Hier ersuchen wir Sie, die zu bestellende Ware oder Dienstleistung genauer (vor allem für die Buchhaltung und den Zentraleinkauf verständlich) zu beschreiben. Beispiel: Nicht nur für „LSM9DS0“, sondern „Drei-Achsen-Gyroskop, -Beschleunigungsmesser für Labor“.
Auf dem Bestellformular wird diese „Beschreibung“ angedruckt.
Lieferant/Empfänger:
Auswahl der Firma, bei der bestellt wird, oder des Empfängers einer Zahlung (z.B. eines Auslagenersatzes, einer Honorarnote). Die Firma muss zuvor im WAWI angelegt worden sein.
Die Auswahlliste der Lieferanten wird nach Eingabe von mindestens zwei Zeichen gefiltert. Dann werden mögliche Lieferanten gelistet, wobei der zutreffende auszuwählen ist.
Zuordnung:
Wofür wird die bestellung (Ware, Dienstleistung) durchgeführt? Für die Lehre oder F&E oder Verwaltung? Wenn es nicht eindeutig zuordenbar ist, zählt die primäre Verwendung (z.B. in der Lehre).
Kostenstelle:
Wo ist die Bestellung budgetär zuzuordnen? Mit diesem Feld wird jene Kostenstelle ausgewählt, welche die Bestellung kostenmäßig übernimmt.
Konto:
Das Feld „Konto“ hat neue Inhalte und soll (gemeinsam mit dem Feld „Zuordnung“) das „Kontieren“ der Buchhaltung erleichtern. Wir verabschieden uns hier von „Investitionen“ und „GWG (Geringwertige Wirtschaftsgüter)“, zumal diese Kategorien weniger für Sie, als vielmehr für die Buchhaltung relevant sind.
Dafür stehen nun folgende 15 Konten zur Auswahl:
- Gebrauchsgut: Vereinfachend gesagt sind das alle Gegenstände, die für einen längerfristigen Gebrauch gedacht sind. Beispiele sind: Büromöbel, Regale, Laborausstattung, Roboter, Förderband, Kaffeemaschine, Werkzeug.
Auch Hardware würde dazu zählen, aber diese möchten wir - aufgrund der Häufigkeit - gesondert ausweisen (siehe Punkt 2) - Harware: Diese Kategorie ist zu wählen, wenn Standgeräte, Notebooks, Monitore, Drucker, Speichermedien, iPads, Tablets oder Mobiltelefone beschafft werden.
- Software, Lizenzen, Patente: Diese Kategorie ist für die Software-Beschaffung und die Entwicklung maßgeschneiderter Software vorgesehen. Auch Lizenzgebühren zählen dazu.
- Material, Literatur: Beim Material handelt es sich in der Regel um Verbrauchsgüter, wie Sanitärbedarf, Labormaterial, Chemikalien, Büromaterial, Batterien (was eben unmittelbar, z.B. in einem Labor, oder in absehbarer Zeit verbraucht wird). Aber auch Kleinteile, Materialien für Vortragende und Zutrittskarten gehören in diese Kategorie.
Unter „Literatur“ wird die Beschaffung von Fachbüchern, Magazinen und Fachzeitschriften verstanden. - Reiseaufwand: Fahrten, Übernachtungen und Nebenspesen im Rahmen von Dienstreisen sind als Reiseaufwand zu klassifizieren.
- Konferenzen, Weiterbildung: Hierzu zählt der Besuch von Weiterbildungsveranstaltungen und Konferenzen (im In- und Ausland).
- Bewirtung, Repräsentation: Bestellungen im Rahmen von Veranstaltungen (z.B. Sponsion) und Tagungen im Haus oder Bewirtungen von Kooperationspartnern und „Geschäftsessen“ fallen in diese Kategorie.
- Externe Dienstleistungen: Dies umfasst den Beratungsaufwand (von externen „Beratern“) und den Honoraraufwand (z.B. für Gastvorträge, F&E-Projekte).
- Instandhaltung, Wartung: Wenn eine Reparatur veranlasst/„bestellt“ wird, ist diese Kategorie zu wählen.
- Reinigungsaufwand: Alles im Zusammenhang mit der Reinigung ist mit dieser Kategorie abgedeckt.
- Internet, Telefon, Porto: Ein wesentlicher Posten ist hier die LWL-Anbindung.
- Miet- und Betriebskosten: Fallen in Zusammenhang mit unseren Gebäuden an.
- Sonstiger Aufwand: Wenn keine der oben angeführten Konten für Ihre Bestellung relevant ist, dann wählen Sie „sonstiger Aufwand“ (z.B. für Versicherungen).
- Auslagenersatz: Eine Sonderkategorie im WAWI ist der Auslagenersatz, für den Fall, dass Sie privat in Vorleistung getreten sind, und die FHTW Ihre Kosten ersetzen soll. Dazu gibt es auch ein eigenes Feld auf der Bildschirmseite 2.
- Kassa: Ist dann auszuwählen, wenn die Monats-Auszahlungen (Handkassa) im WAWI eingetragen werden.
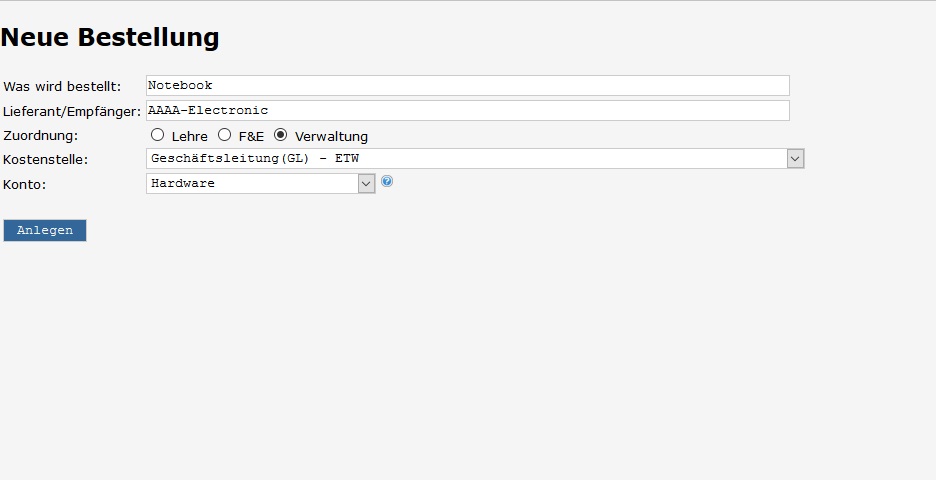 Abbildung 3.3: Ausgefüllte erste Bildschirmmaske
Abbildung 3.3: Ausgefüllte erste Bildschirmmaske
Danach gehen Sie auf Anlegen und kommen zur nächsten Bildschirm-Seite, zu den Angaben für das Bestellformular. (siehe Abbildung 3.4):
Angaben im Bestellformular
Neben der Übernahme der Informationen aus der vorhergehenden Bildschirm-Seite (die Sie dann noch ändern können) und der automatisch generierten Bestellnummer, sind einige zusätzliche Angaben zur Bestellung vorzunehmen.
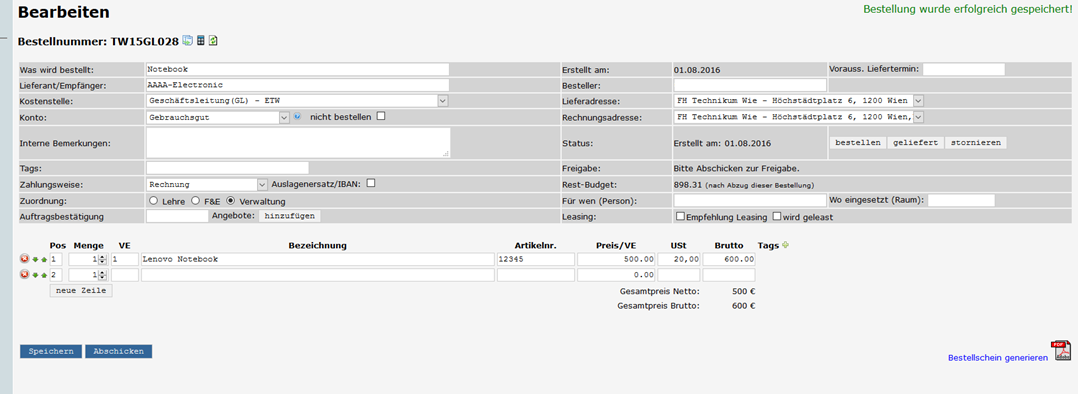 Abbildung 3.4.: Bestellformular
Abbildung 3.4.: Bestellformular
- Bestellnummer: Diese geben Sie nicht ein, sondern wird automatisch generiert. Sie setzt sich zusammen aus der Organisationseinheit, dem Geschäftsjahr, dem Kürzel der Kostenstelle und einer fortlaufenden dreistelligen Nummer. Daneben finden Sie zwei Buttons. Der erste kopiert die Bestellung und öffnet diese gleich zur Bearbeitung. Das Rechnersymbol öffnet die eingabemaske für die dazugehörige Rechnung.
![]() Tipp: Das nachträgliche Ändern der Bestellnummer ist nur möglich, solange die Bestellung noch nicht bestellt wurde. Sollte sich danach die Kostenstelle ändern, wird die Bestellnummer (das Kürzel der Kostenstelle) NICHT angepasst.
Tipp: Das nachträgliche Ändern der Bestellnummer ist nur möglich, solange die Bestellung noch nicht bestellt wurde. Sollte sich danach die Kostenstelle ändern, wird die Bestellnummer (das Kürzel der Kostenstelle) NICHT angepasst.
Erläuterung der weiteren Felder:
Neu ist, dass man auf „nicht bestellen“ klicken kann (dann wird es auf dem Bestellschein angedruckt) und diesen Vermerk nicht mehr bei den Positionen bzw. im Feld „Interne Bemerkungen“ hineinschreiben muss.
Interne Bemerkungen: Ist für den Zentraleinkauf relevant und wird am Bestellschein nicht angezeigt.
Tags: Sind für jene, die sie verwenden wollen, unverändert geblieben.
Zahlungsweise: hier kann man zwischen
- Rechnung
- Kreditkarte
- Vorauskassa
- Barzahlung (Nachnahme)
wählen.
Auslagenersatz: Ist kein „Muss-Feld“, sondern eine Option. Wenn Sie den Haken setzen, kommt ein leeres Feld, in das der IBAN (sofern er hinterlegt ist) Ihrer Bankverbindung automatisch aus dem FAS eingetragen wird. Dieser wird dann auch am Bestellschein ausgewiesen. Falls die Kontoverbindung nicht mehr stimmen sollte, können Sie diesen IBAN überschreiben.
Auftragsbestätigung: Das Datum der eingegangenen Auftragsbestätigung wird vom Zentraleinkauf eingegeben.
Angebote:
![]() Eine wesentliche, neue Funktion ist „Angebote hinzufügen“. Hier sollen Angebote, die für die Bestellung relevant waren, hochgeladen werden. Bitte scannen Sie zuerst die Angebote ein. Dann klicken Sie auf „hinzufügen“, suchen die Datei („Durchsuchen“) und laden diese hoch.
Eine wesentliche, neue Funktion ist „Angebote hinzufügen“. Hier sollen Angebote, die für die Bestellung relevant waren, hochgeladen werden. Bitte scannen Sie zuerst die Angebote ein. Dann klicken Sie auf „hinzufügen“, suchen die Datei („Durchsuchen“) und laden diese hoch.
Erstellt am: Zeigt auf der rechten Seite das Erstelldatum der Bestellung.
Vorauss. Liefertermin: Das nächste Feld auf der rechten Seite, das in der Regel vom Zentraleinkauf ausgefüllt wird, ist der vorraussichtliche Liefertermin (als Information für Sie als Besteller). Wenn Sie diesen hingegen schon wissen, können Sie ihn hier eintragen.
Besteller: Wer die Bestellung angelegt hat.
Dann wählen Sie - wie bisher - die Liefer- und Rechnungsadresse aus.
Status: Zeigt den derzeitigen Bestellstatus an.
- Bestellen/Bestellt: Zeigt an, dass die Bestellung durchgeführt wurde (Fax, Onlinebestellung,…), und wird in der Regel vom Zentraleinkauf angeklickt.
- Stornieren/Storniert: Wenn die Bestellung stoerniert wurde.
- Geliefert: Zeigt an, dass die Ware abholbereit ist bzw. geliefert wurde.
Freigabe: Hier wird nach dem Abschicken der Bestellung angezeigt, welche Abteilungen (Stellen) die Bestellung freigeben müssen. Wurde die entsprechende Freigabe erteilt, erscheint zusätzlich das Datum der Freigabe neben der Abteilung.
Rest-Budget: Zeigt das verfügbare Budget VOR dem Speichern der aktuellen Bestellung. Nach jedem Speichervorgang wird die Summe neu berechnet.
Für wen (Person): Falls der bestellte Gegenstand (z.B. ein Notebook) für eine bestimmte Person vorgesehen ist, dann gehen Sie in dieses Feld und geben die ersten Buchstaben des Namens ein. Aus den Vorschlägen wählen Sie den Verwender aus.
Wo eingesetzt (Raum): Wichtig für die Inventarisierung ist jedenfalls, dass ein Raum (Ort) eingetragen wird, wo das Gerät eingesetzt wird. Das geschieht in diesem Feld, das Vorschläge bringt, allerdings auch überschrieben werden kann.
Leasing: Bei der Anschaffung von höherpreisigen Gebrauchsgütern kann anstelle von Kauf Leasing in Frage kommen. Hier kann eine „Empfehlung für Leasing“ abgegeben (angeklickt) werden. Die Entscheidung, ob gekauft oder geleast wird, obliegt dann der Geschäftsleitung.
Bestellpositionen innerhalb der Bestellung
Jede Bestellposition wird in einer eigenen Zeile erfasst. Zu Beginn ist nur eine leere Zeile vorhanden. Sobald Sie das Feld der Spalte Bezeichnung verlassen, wird eine neue Zeile hinzugefügt. Folgende Eingabefelder stehen zur Verfügung:
![]() Dieser Button löscht die jeweilige Zeile
Dieser Button löscht die jeweilige Zeile
![]() Schiebt diese Zeile um eine Zeile weiter nach unten.
Schiebt diese Zeile um eine Zeile weiter nach unten.
![]() Schiebt diese Zeile um eine Zeile weiter nach oben.
Schiebt diese Zeile um eine Zeile weiter nach oben.
- Pos: Nummerierung des Postens. Standardmäßig erhält jede neue Zeile eine neue Postennummer. Wenn das nicht gewünscht ist (weil zB. die neue Zeile nur Zusatztext aber keinen neuen Bestellposten enthält) kann die Nummerierung beliebig verändert werden.
- Menge: Anzahl der zu bestellenden Ware.
- VE: Verpackungseinheit (Stück, Pack, Meter, Rollen, usw.)( Max. 7 Zeichen).
- Bezeichnung: des Artikels durch den Lieferanten.
- Artikelnr.: Artikelnummer der Ware.
- Preis/VE: Nettopreis der Ware pro Verpackungseinheit. Der Bruttopreis wird automatisch nach Eingabe der USt berechnet.
- USt: Umsatzsteuer auf diese Lieferung oder Leistung.
![]() Neu und wichtig: Bei Bestellungen im EU-Raum (innergemeinschaftlicher Erwerb) wird die Umsatzsteuer, die Sie bitte prozentmäßig eintragen, nicht am Bestellschein angedruckt. Der Bestellschein wird dem Lieferanten mit dem Netto-Betrag übermittelt. Denn auch die Rechnung des Lieferanten muss netto ausgestellt werden. Wir (die Buchhaltung) sind für die Abführung der sogenannten „Erwerbssteuer“ verantwortlich.}
Neu und wichtig: Bei Bestellungen im EU-Raum (innergemeinschaftlicher Erwerb) wird die Umsatzsteuer, die Sie bitte prozentmäßig eintragen, nicht am Bestellschein angedruckt. Der Bestellschein wird dem Lieferanten mit dem Netto-Betrag übermittelt. Denn auch die Rechnung des Lieferanten muss netto ausgestellt werden. Wir (die Buchhaltung) sind für die Abführung der sogenannten „Erwerbssteuer“ verantwortlich.}
Im WAWI-Berichtg „Kostenstelle“ wird der Brutto-Betrag inklusive USt erfasst („unsere tatsächlichen Kosten“) und damit das Budget korrekt belastet.
Brutto: Preis der ware inklusive der korrekten Umsatzsteuer (aktuelle Sätze in Österreich: 20%, 10%, 13%). Der Bruttopreis wird automatisch nach Eingabe des Nettopreises und der zutreffenden USt berechnet.
Tags:
![]() Mit dem Plus-Symbol blenden Sie die zusätzliche Spalte Tags ein. Sie können jeder Bestellposition Tags zuweisen.
Mit dem Plus-Symbol blenden Sie die zusätzliche Spalte Tags ein. Sie können jeder Bestellposition Tags zuweisen.
- Speichern: Diese Taste speichert die aktuellen Eingaben.
- Abschicken: Das Abschicken der Bestellung hat zur Folge, dass der Freigabe- und Bestellvorgang mit dem Versenden entsprechender Emails gestartet wird.
![]() Achtung: Nach dem Abschicken können Änderungen in der Bestellung nur mehr von der Kostenstellenleitung durchgeführt werden.
Achtung: Nach dem Abschicken können Änderungen in der Bestellung nur mehr von der Kostenstellenleitung durchgeführt werden.
- Erneut Abschicken: (siehe Abbildung 3.3) Nach dem erstmaligen Abschicken der Bestellung wird dieser Button aktiv. Ein erneutes Abschicken versendet wiederholt eine E-Mail und kann verwendet werden um die Kostenstellenleitung an die Freigabe zu erinnern. Das Datum des erneuten Abschickens wird angezeigt.
- Bestellschein generieren: Durch Anklicken wird der Bestellschein, der neu und übersichtlicher gestaltet wurde, als pdf-Datei geöffnet (siehe Abbildung 3.5).
Abbildung 3.5: Beispielhafter Bestellschein
![]() Neu ist, dass der ausgedruckte Bestellschein (und nicht mehr die Rechnung) ab einem Bestellwert von € 1000,- (brutto) vom Budgetverantwortlichen abgezeichnet werden muss (für die Bestell auslösung nicht relevant, aber als „offizieller“ Akt, zumal das Budget der Kostenstelle belastet wird) und danach an den Zentraleinkauf übermittelt wird.
Neu ist, dass der ausgedruckte Bestellschein (und nicht mehr die Rechnung) ab einem Bestellwert von € 1000,- (brutto) vom Budgetverantwortlichen abgezeichnet werden muss (für die Bestell auslösung nicht relevant, aber als „offizieller“ Akt, zumal das Budget der Kostenstelle belastet wird) und danach an den Zentraleinkauf übermittelt wird.
Wie oben erwähnt, ist dafür die Unterschrift auf der Rechnung (wenn der Betrag deckungsgleich mit der Bestellung ist, und was der Regelfall ist) nicht mehr notwendig.
Suche nach einer Bestellung
Klicken Sie im Hauptmenü unter dem Punkt Bestellung auf Suchen. Hier können Sie nach vorhandenen Bestellungen suchen.
Abbildung 3.6.:
Suchkriterien (alle optional)
- Bestellnummer: Sucht nach der kompletten Bestellnummer oder Teilen davon.
- Beschreibung: Sucht nach der Beschreibung einer Bestellung oder Teilen davon.
- Erstelldatum/Bestelldatum: Wenn Sie in die jeweiligen Datum-Felder klicken, erscheint ein Kalender, aus dem Sie das gewünschte Beginn- und Enddatum wählen können. Sie können das Datum auch direkt in der Form TT.MM.JJJJ eingeben.
- Kostenstelle: Sucht nach der - der Bestellung zugeordneten - Kostenstelle.
- Lieferant/Empfänger: Auswahl der Firma, bei der bestellt wurde, oder des Empfängers einer Geldleistung. Die Auswahlliste wird nach Eingabe von mind. zwei Zeichen gefiltert. Unter der Firmenbezeichnung wird die ID der Firma in der Datenbank angezeigt.
- Konto: Wählen Sie hier das bei der Bestellung gewählte Konto aus.
- Änderung durch: Geben Sie hier den Namen der Person ein, die die Bestellung zuletzt geändert hat.
- Nur ohne Rechnung: Es sollen nur Bestellungen aufgelistet werden, zu denen noch keine Rechnung eingetragen wurde.
- Nur ohne Tags: Suche nach Bestellungen, bei denen kein Tag vergeben wurde.
- Nur ohne Freigabe: Bestellungen, die noch nicht freigegeben wurden.
Abbildung 3.7 zeigt eine Zeile einer Ergebnisliste nach einer Suchabfrage. Sie können die Liste durch klicken auf die Spaltenüberschriften sortieren. Folgende Möglichkeiten haben Sie durch Klicken auf den entsprechenden Button:
![]() Öffnet das Bestellformular der Bestellung damit Änderungen vorgenommen werden können.
Öffnet das Bestellformular der Bestellung damit Änderungen vorgenommen werden können.
![]() Bestellungen, die noch nicht zur Freigabe abgesendet wurden und zu denen noch keine rechnung vorhanden ist, können hiermit gelöscht werden.
Bestellungen, die noch nicht zur Freigabe abgesendet wurden und zu denen noch keine rechnung vorhanden ist, können hiermit gelöscht werden.
![]() Anlegen einer neuen Rechnung zu dieser Bestellung.
Anlegen einer neuen Rechnung zu dieser Bestellung.
![]() Es wird eine Kopie der Bestellung angelegt.
Es wird eine Kopie der Bestellung angelegt.
Meine
Hier werden jene Bestellungen gelistet, die Sie eingegeben haben. Falls Sie Bestellungen wiederholt durchführen müssen, können Sie diese hier einfach kopieren.
Check Bestellungen
Abhängig von der Berechtigung werden mit „Check Bestellungen“ jene Bestellungen gelistet, die noch nicht freigegeben oder noch nicht geliefert wurden.

 Diese Seite zum Buch hinzufügen
Diese Seite zum Buch hinzufügen  Diese Seite aus Buch entfernen
Diese Seite aus Buch entfernen  Buch anzeigen, ändern (
Buch anzeigen, ändern ( Hilfe
Hilfe