Benutzer-Werkzeuge
Dies ist eine alte Version des Dokuments!
Inhaltsverzeichnis
Moodle 2.4
Einleitung
Was ist Moodle?
Zusätzlich zum CIS, welches die zentrale Plattform für die Lehre darstellt, bietet die Fachhochschule Technikum Wien weitere Tools wie zum Beispiel das „Übungstool“ („Kreuzerltool“) oder die e-Learning Plattform „Moodle“ an, um Lektorinnen und Lektoren bei ihrer Lehrtätigkeit zu unterstützen und ihnen die Möglichkeit zu geben ihre Lehrveranstaltungen noch besser zu strukturieren.
Moodle ist ein System, das Ihnen die Möglichkeit bietet Ihren Studierenden alle zu einer Lehrveranstaltung gehörenden Unterlagen übersichtlich an einem Ort zur Verfügung zu stellen, indem sie einen „Moodle-Kurs“ für Ihre Lehrveranstaltung anlegen und Ihr Material dort einfügen.
Sie können über Foren oder Online-Konferenzen mit Ihren Studierenden kommunizieren bzw. die Kommunikation und Zusammenarbeit Ihrer Studierenden unterstützen und wichtige Informationen bekannt geben.
Sie haben die Möglichkeit Tests und Abgabefunktionen für Dateien einzurichten und diese auch gleich zu benoten. Im Bewertungssystem Ihres Kurses können Sie Notenskala und Berechnung der Gesamtnote festlegen. Ihre Studierenden haben jederzeit eine Übersicht über ihre Noten und wissen auf welcher Gesamtnote sie gerade stehen. (Einzel- oder Gesamtnoten können von Ihnen auch versteckt werden, bis Sie die Noten anzeigen möchten.) Die aus Moodle errechnete Gesamtnote wird Ihnen dann im CIS-Gesamtnotentool vorgeschlagen, wo Sie sie bequem per Klick auf einen Button übernehmen können.
Falls diese Funktionalitäten für Sie interessant sind und Sie in Erwägung ziehen Moodle zu verwenden, können Sie sich einfach einmal einen Testkurs zu einer Ihrer Lehrveranstaltungen anlegen und dort ungestört herumprobieren und sich mit Moodle vertraut machen.
Wenn Sie bisher die Funktionalität des Kreuzerltools verwendet haben, sie in erster Linie die Funktion, „Studierende kreuzen Übungsaufgaben, die sie gemacht haben an“ brauchen, und darüber hinaus eigentlich keine der von Moodle angebotenen Funktionen wirklich benötigen, bleiben Sie beim Kreuzerltool. Moodle bietet kein Modul, das eins zu eins die Funktionen des Kreuzerltools abbildet - obwohl es Möglichkeiten gibt das eine oder andere durch die Zweckentfremdung eines Tests, oder einer Datenbankaktivität nachzubauen.
Es ist nicht möglich das Kreuzerltool und Moodle für ein und dieselbe Lehrveranstaltung zu verwenden. Sobald das Kreuzerltool in Verwendung ist wird Moodle für die gesamte Lehrveranstaltung gesperrt, und umgekehrt. Sollte es zu einer Lehrveranstaltung mehrere Lehreinheiten (zB. Übungsgruppen) geben, in denen verschiedene Lektoren unterrichten, müssen sich alle Lektoren auf ein System einigen, das für diese LVA verwendet werden soll.
Was ist neu in Moodle 2.4?
Beginnend mit dem SS2013 verwendet die FH Technikum Wien die neue Moodle Version 2.4 (vorher: 1.9). Daraus entstehen für Sie einige Vorteile:
- Verbesserte Performance und Kompatibilität: Moodle ist jetzt nicht nur schneller, sondern Funktionen die unter 1.9 teilweise nur mit Firefox funktioniert haben (zB. die Formatierung von Texten mit dem Moodle-internen Editor) funktionieren jetzt mit allen gängigen Webbrowsern
- Klarere Benutzeroberfläche und mehr Möglichkeiten zur individuellen Konfiguration: Die neue Benutzeroberfläche macht vieles einfacher, und es gibt für Sie jetzt mehr Möglichkeiten Ihre Moodle-Startseite anzupassen
- Moodle unterstützt für Aufgaben jetzt Gruppenabgaben: Ein oft gewünschtes Feature ist jetzt mit 2.4 implementiert worden – Sie können jetzt Aufgaben als Gruppenaufgaben anlegen, bei denen die Studierenden gemeinsam eine Datei abgeben und bearbeiten können
- Vereinfachter Upload von großen Dateien mit dem neuen Repository-System: Das Upload-Limit von 15MB für Dateien gilt zwar immer noch, allerdings gibt es jetzt durch die Einbindung eines gemeinsam genutzten Moodle-Upload Folders eine einfachere Möglichkeit dieses zu umgehen.
- Kompatibilität mit Moodle 1.9 Kursen: Keine Angst – Sie müssen Ihre alten Kurse nicht verwerfen. Sie können diese einfach ins neue Moodle importieren – eine Anleitung dafür finden Sie im Kapitel 6.
Eine detaillierte Übersicht aller Neuerungen finden Sie in der Versions-History der offiziellen Moodle-Dokumentation: http://docs.moodle.org/dev/Releases
Anlegen eines Moodle-Kurses
Kurzanleitung
- Ausgehend vom CIS legen Sie als Erstes zu einer bestimmten Lehrveranstaltung einen Moodle-Kurs an.
- Beim Anlegen Ihres Kurses werden die Studierenden automatisch aus dem CIS übernommen. Sollte sich an der Teilnehmerliste etwas ändern, brauchen Sie sich darum nicht zu kümmern, da die aktuelle Liste täglich synchronisiert wird. Neue Studierende werden somit automatisch Ihrem Kurs hinzugefügt, ausgeschiedene Teilnehmer müssen allerdings manuell aus Ihrem Kurs entfernt werden.
- Nachdem Sie einen Kurs angelegt haben, ist es an der Zeit in Ihren Moodle-Kurs einzusteigen und allgemeine Kurseinstellungen vorzunehmen.
- Anschließend stellen Sie Arbeitsmaterial und Aktivitäten in Ihren Kurs.
- Zum Schluss richten Sie noch das Bewertungssystem Ihres Kurses ein.
Anlegen eines Moodle-Kurses aus dem CIS
Um einen Moodle Kurs zu einer Lehrveranstaltung zu erstellen, gehen Sie wie folgt vor:
- Loggen Sie sich im CIS ein und wählen sie unter „meine LV“ die gewünschte Lehrveranstaltung aus
- Klicken Sie wie in Abb.1. unter dem Moodle-Symbol auf „Wartung“
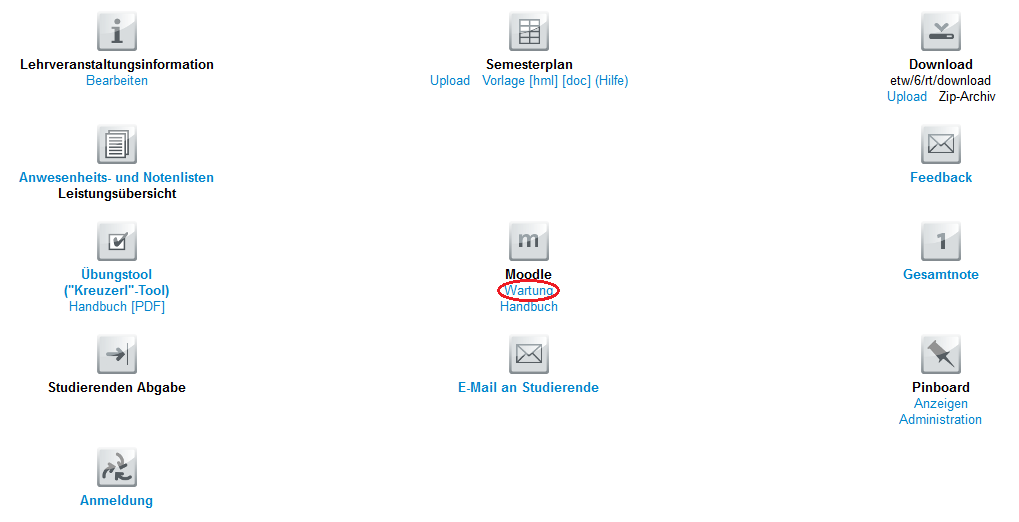 Abb.1: Erstellung eines Moodle-Kurses aus CIS
Abb.1: Erstellung eines Moodle-Kurses aus CIS
- Wählen Sie aus ob Sie einen Moodle-Kurs für die gesamte Lehrveranstaltung oder nur für einzelne Lehreinheiten anlegen möchten. Bei einzelnen Lehreinheiten markieren Sie jeweils die gewünschte Lehreinheit und erstellen Sie für diese eine Einheit einen Kurs. Ändern Sie in diesem Fall den Kursnamen, sodass sie mehrere Kurse zur selben Lehrveranstaltung unterscheiden können. Wiederholen Sie diesen Vorgang für weitere Lehreinheiten, für die Sie Kurse erstellen möchten.
- Durch die Option „Gruppen übernehmen“ können Sie entscheiden ob in Ihrem Moodle Kurs alle Studierenden in einer Gruppe sind, oder die Gruppen aus dem CIS übernommen werden. Sie können Gruppen benutzen um zB. Gruppenarbeiten oder separate Diskussionsforen zu erstellen, aber alle Arbeitsmaterialien sind für alle Studierenden gleichermaßen sichtbar. Wenn also je Gruppe andere Inhalte in einer Lehrveranstaltung behandelt werden sollen empfiehlt es sich für jede Gruppe einen eigenen Kurs anzulegen.
- Klicken Sie auf den Button „Kurs anlegen“ – Sie befinden sich nun in den Einstellungen Ihres neuen Moodle-Kurses.
Testkurse anlegen
Genauso wie Sie zu jeder Lehrveranstaltung einen Kurs anlegen können, haben Sie auch die Möglichkeit einen Testkurs anzulegen. Gehen Sie vor wie im obigen Abschnitt beschrieben. Statt Punkt 3 klicken Sie einfach auf den Link „klicken Sie hier um einen Testkurs zu erstellen“.
Kurse löschen
Sie können selbst keine Kurse löschen - wenn Sie möchten, dass ein Kurs gelöscht wird informieren Sie den Service Desk (support@technikum-wien.at) und teilen Sie uns die entsprechende Kurzbezeichnung des Kurses mit. Testkurse bleiben ein Semester lang bestehen und können nach Ablauf des aktuellen Semesters jederzeit gelöscht werden.
Ein erster Blick auf Ihren Moodle-Kurs
Allgemeine Einstellungen
Sollten Sie sich nicht schon in den Kurseinstellungen befinden, klicken Sie links unter „Kurs-Administration“ auf „Einstellungen bearbeiten“.
Wählen Sie nun das Wochen- oder Themenformat aus. Das Format Ihres Kurses hilft Ihnen Ihre Inhalte thematisch oder zeitlich zu gliedern, indem Blöcke erzeugt werden in die Sie Ihr Material hinein stellen können. Stellen Sie auch die Anzahl der Wochen/Themen (= Anzahl der Blöcke) ein. Bei Verwendung des Wochenformats sollte auch der korrekte Kursbeginn eingestellt werden, damit das Datum richtig angezeigt wird. Bedenken Sie: Das Wochenformat erstellt für JEDE Woche einen Block. Wochen in denen Ferien sind müssen also versteckt oder leer gelassen werden.
Definieren Sie den Gruppenmodus für Ihre Lehrveranstaltung – dabei handelt es sich um eine Voreinstellung – auch wenn Sie auf Kursebene die Einstellung „keine Gruppen“ verwenden, können Sie trotzdem später noch Gruppenarbeiten für einzelne Aufgaben einrichten.
Stellen Sie die Maximale Dateigröße für Ihren Kurs ein. Diese Einstellungen legt die maximale Größe einer Datei fest, die Teilnehmer/innen im Kurs hochladen können. Beachten Sie, dass das Limit von 15MB auf jeden Fall gilt - es ist aber noch möglich, diese Einstellung für einzelne Aktivitäten im Kurs weiter einzuschränken, indem Sie die gleichnamige Einstellung für die einzelne Aktivität entsprechend anpassen. Wie Sie das Limit von 15MB als Lektor umgehen können wird noch erläutert.
Um zu verhindern, dass Studierende bereits auf den Kurs zugreifen können, während Sie noch beim Erstellen sind, wählen Sie beim Menüpunkt „Verfügbarkeit“ einfach „Für Teilnehmer/innen nicht verfügbar“ um den Kurs vorläufig für Studierende zu sperren. Diese Sperre muss zu Kursbeginn aber wieder manuell aufgehoben werden!
Vergessen Sie nicht zu Speichern - klicken Sie ganz unten auf den Button „Änderungen speichern“.
Ihr Moodle-Kurs im Überblick
Die Standard-Ansicht Ihres Kurses sehen Sie in Abb.2.
Links oben hinter „Startseite“ steht die Kurzbezeichnung (1) Ihres Kurses, bestehend aus WS/SS, Studienjahr, Studiengang, Semester und Kurzbezeichnung der Lehrveranstaltung. Sollten Sie jemals Probleme oder Fragen zu Ihrem Moodle-Kurs haben, teilen Sie dem Service Desk bitte immer die Kurzbezeichnung des entsprechenden Kurses mit – so kann Ihre Anfrage wesentlich schneller bearbeitet werden.
In der Mitte der Seite sehen Sie die Themen Ihres Kurses (2). Momentan steht dort noch nichts, da es sich noch um einen leeren Kurs handelt. Sie sehen aber schon Ihre durchnummerierten Themenblöcke oder datierten Wochen-Blöcke. Darüber befindet sich ein Block ohne Nummerierung oder Datum. In diesem Block befindet sich das Nachrichtenforum. Dieser allererste Block ist für allgemeine Informationen (Notenschlüssel, Abgabemodalitäten,…) Ihren Kurs betreffend gedacht.
Das Nachrichtenforum dient hierbei der einseitigen Kommunikation Lektor → Student. Das Nachrichtenforum (3) ist ein spezielles Forum im Kurs, das dazu dient, Mitteilungen an die Studierenden weiterzugeben. Ein Nachrichtenforum wird automatisch in jedem Kurs angelegt und nur Administratoren bzw. Trainer können Beiträge veröffentlichen bzw. auf Nachrichten antworten. Standardmäßig ist das Nachrichtenforum eines Kurses so konfiguriert, dass alle Studierenden automatisch und für immer als Abonnenten des Forums eingetragen sind. Wie bei jedem Forum in Moodle, werden alle Beiträge aus dem Nachrichtenforum als E-Mail an alle Abonnenten des Forums versendet.
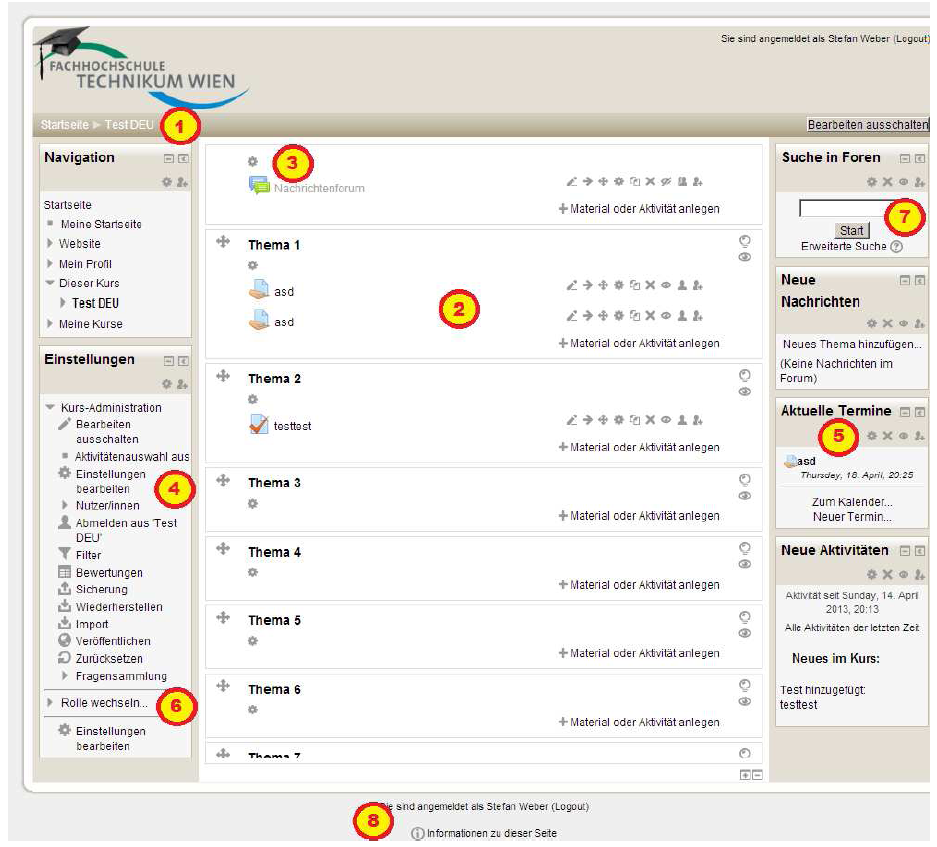 Abb.2: Ihr frisch erstellter Moodle-Kurs
Abb.2: Ihr frisch erstellter Moodle-Kurs
Möchten Sie ein Forum in dem auch Studierende Beiträge verfassen können, müssen Sie ein eigenes Forum in Ihrem Kurs anlegen. (Aktivität anlegen → Forum)
In der linken Spalte (4) Ihres Kurses können Sie unter „Navigation“ auf Ihr Profil oder Ihre anderen Kurse zugreifen, und finden unter „Einstellungen“ alle wichtigen Einstellungen zum aktuellen Kurs. Im linken Block unten sehen Sie einen Menüpunkt „Rolle wechseln…“ (6). Dieser gibt Ihnen die Möglichkeit Ihre Rolle umzuschalten um sich zB. die Kursseite aus Studierendensicht anzusehen.
In der rechten Spalte (5) Ihres Kurses gibt es eine Suchfunktion für Foren, und es werden die neuesten Aktivitäten und Nachrichten angezeigt. Außerdem können Sie dort noch eine Reihe von anderen Informationen als Blöcke hinzufügen wenn Sie im Bearbeitungsmodus sind.
Fragezeichen (7) halten einen Hilfetext für Sie bereit. Wann immer sie Informationen zu einer bestimmten Einstellung brauchen, klicken Sie auf das Fragezeichen neben der Einstellung.
Außerdem finden Sie am untersten Ende jeder Seite ein „i“ mit dem Text „Moodle Dokumentation für diese Seite“ (8) als Link zur Moodle-Dokumentation auf der Sie genauere Informationen zur entsprechenden Seite erhalten.
Bearbeiten von Kursinhalten
Bearbeitungsmodus aktivieren und Bearbeitungssymbole
Um Kursinhalte zu bearbeiten müssen Sie zuerst den Bearbeitungsmodus aktivieren – klicken Sie dazu auf den Button „Bearbeiten einschalten“ rechts oben. Die Aufschrift ändert sich in „Bearbeiten ausschalten“ und es erscheinen eine Reihe neuer Symbole in der mittleren Spalte Ihres Kurses.
Neben jedem eingefügten Arbeitsmaterial und jeder Aktivität finden Sie verschiedene Symbole, mit denen Sie das entsprechende Objekt bearbeiten können.
![]() Titel ändern – ändert den Titel der Aktivität
Titel ändern – ändert den Titel der Aktivität
![]() Nach rechts verschieben – rückt die Aktivität ein
Nach rechts verschieben – rückt die Aktivität ein
![]() Verschieben – Verschiebt die Aktivität mittels Drag & Drop
Verschieben – Verschiebt die Aktivität mittels Drag & Drop
![]() Aktualisieren – Ändert die Einstellungen der Aktivität
Aktualisieren – Ändert die Einstellungen der Aktivität
![]() Kopieren – Dupliziert die Aktivität
Kopieren – Dupliziert die Aktivität
![]() Löschen – Löscht die Aktivität (Bei Dateien wird nur die Verknüpfung auf die
Datei gelöscht)
Löschen – Löscht die Aktivität (Bei Dateien wird nur die Verknüpfung auf die
Datei gelöscht)
![]() Verstecken – Macht die Aktivität für Studierende unsichtbar
Verstecken – Macht die Aktivität für Studierende unsichtbar
![]() Anzeigen – Macht die Aktivität wieder für Studierende sichtbar
Anzeigen – Macht die Aktivität wieder für Studierende sichtbar
![]() Gruppenmodus ändern – Wechselt zwischen „Keine Gruppen“, „Getrennte Gruppen“ und „Sichtbare Gruppen“. Diese Einstellung ist nicht für alle
Aktivitäten verfügbar.
Gruppenmodus ändern – Wechselt zwischen „Keine Gruppen“, „Getrennte Gruppen“ und „Sichtbare Gruppen“. Diese Einstellung ist nicht für alle
Aktivitäten verfügbar.
![]() Rollen zuweisen – Weist Benutzern für eine Aktivität zusätzliche Rollen zu (zB. Tutor)
Rollen zuweisen – Weist Benutzern für eine Aktivität zusätzliche Rollen zu (zB. Tutor)
Aktivitäten anlegen
Um eine Aktivität anzulegen schalten Sie Bearbeiten ein und klicken Sie im gewünschten Block ihres Kurses auf „Material oder Aktivität anlegen
In der folgenden Tabelle sehen Sie eine Übersicht aller Aktivitäten die Sie in einem Moodle-Kurs anlegen können. Bewertet werden kann jeweils von einem Lektor oder Tutor. Aktivitäten die Gruppen unterstützen übernehmen standardmäßig die Gruppen-Einstellungen die Sie auf Kursebene getroffen haben, Sie können aber auch für jede diese Aktivitäten die Gruppen-Einstellungen separat ändern.
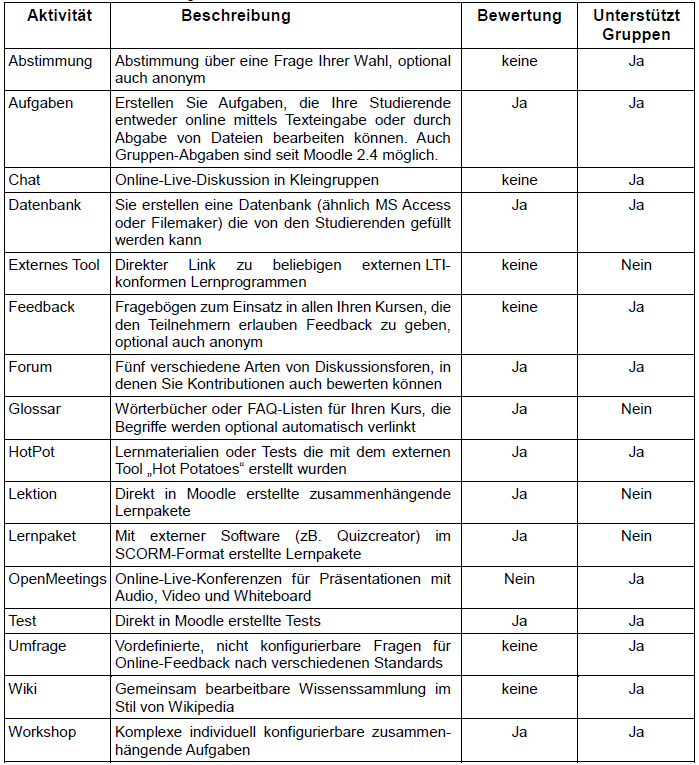 Tab.1: Übersicht über alle verfügbaren Aktivitäten
Tab.1: Übersicht über alle verfügbaren Aktivitäten
Nachdem Sie sich für eine Aktivität entschieden haben können Sie gleich verschiedene Einstellungen vorzunehmen, Sie können diese Einstellungen jederzeit später durch den Button „Aktualisieren“ wieder ändern.
Sie können auch bereits die Bewertung für die Aktivität festlegen - überlegen Sie sich am besten bereits an dieser Stelle wie viel Einfluss die Note dieser Aktivität auf die Endbewertung haben soll. Außerdem können Sie manche Aktivitäten bereits bei der Erstellung einer Bewertungskategorie zuordnen, sofern Sie schon Kategorien angelegt haben.
Diskussionsforen
Folgende Fragen tauchen in Bezug auf Diskussionsforen immer wieder auf:
- Wieso können Studierende in meinem Forum keine Beträge verfassen? Das könnte daran liegen, dass Sie das standardmäßig in jedem Kurs erstellte Nachrichtenforum verwenden.
- Jeder neue Beitrag im Forum wird an alle Teilnehmer des Kurses per E-Mail versandt. Wie kann ich das ändern? Klicken Sie neben dem Forum auf den „Aktualisieren“ Button um die Einstellungen zu bearbeiten, und ändern Sie den Abonnement-Typ auf „Optional“. Jetzt können Sie bei jedem neuen Beitrag auswählen ob Sie Antworten darauf als E-Mail erhalten wollen oder nicht.
Moodle-Tests erstellen
Mit dieser Aktivität können Sie Tests gleich direkt in Moodle erstellen. Wählen Sie zuerst die Aktivität „Test“, und treffen Sie die Grundeinstellungen des Tests, so wie Bewertungs- und Feedbackoptionen. Sie können auch ein Datum festlegen zu dem der Test verfügbar bzw. geschlossen wird.
Danach klicken Sie auf den neu erstellten Test und wählen „Testinhalt bearbeiten“ um Fragen hinzuzufügen. Es stehen Ihnen viele verschiedene Arten von Fragen zur Auswahl, und Sie können einmal erstellte Fragen auch für andere Tests in Ihren anderen Kursen verwenden.
HotPot-Tests einbinden
Etwas einfacher ist die Testerstellung mit Hot Potatoes („HotPot“), welche zwar nicht so umfangreiche Möglichkeiten bietet, sich aber vor allem für Tests mit nur einer Art von Fragen (zB. reiner Multiple-Choice-Test) oder Lückentexte eignet.
Speichern Sie den Test in Hot Potatoes als Webseite über „File“ – „Create Web Page“ um diese Seite dann über die HotPot-Aktivität in Moodle hochzuladen.
Mit dem „Masher“ können verschiedene Arten von kleinen HotPot-Tests zu einem großen Test zusammengefügt werden. Dies empfiehlt sich allerdings nur solange der Test für reine Übungszwecke gedacht ist, da mit Verwendung des Mashers die Übernahme der Testergebnisse ins Bewertungssystem von Moodle nicht funktioniert.
Die Software ist frei und steht kostenlos unter der folgenden Adresse zum Download zur Verfügung: downloads
OpenMeeting Konferenzen anlegen
Mit dem OpenMeeting Plugin können Sie Konferenzen anlegen, bei denen Sie Live mit ihren Studierenden über Video, Audio und ein gemeinsames Whiteboard kommunizieren können.
Bitte beachten Sie, dass es nicht möglich ist OpenMeeting Konferenzen von anderen Kursen zu importieren oder zurückzusichern. Beim Rücksichern eines alten Kurses werden diese nicht übernommen und müssen neu angelegt werden.
Arbeitsmaterial anlegen
Im Gegensatz zu Aktivitäten gibt es bei Arbeitsmaterialien keine Möglichkeiten zur Bewertung, allerdings geben Sie ihnen die Möglichkeit, Texte, Videos, Soundclips und Dateien jeglicher Art mit den Studierenden zu teilen.
Upload von Dateien und Umgehung des Limits von 15MB pro Datei
Um beliebige Dateien (zB. PDFs, Flash-Videos, PowerPoint-Folien etc.) Ihren Studierenden zur Verfügung zu stellen wählen Sie als Arbeitsmaterial „Datei“. Um mehrere Dateien in übersichtlicher Form zu verlinken wählen Sie das Arbeitsmaterial „Verzeichnis“.
Sie können Dateien mittels Drag & Drop direkt im Moodle uploaden, allerdings gibt es dabei ein Limit von 15MB pro Datei.
Dateien, die größer als 15MB können Sie mit einem SCP-Client (Tipp: „WinSCP“ ist Freeware) in den „Moodle-Upload“ Folder auf cis.technikum-wien.at hochladen und dann im Moodle über „Datei hinzufügen“ - „Moodle-Upload“ einbinden.
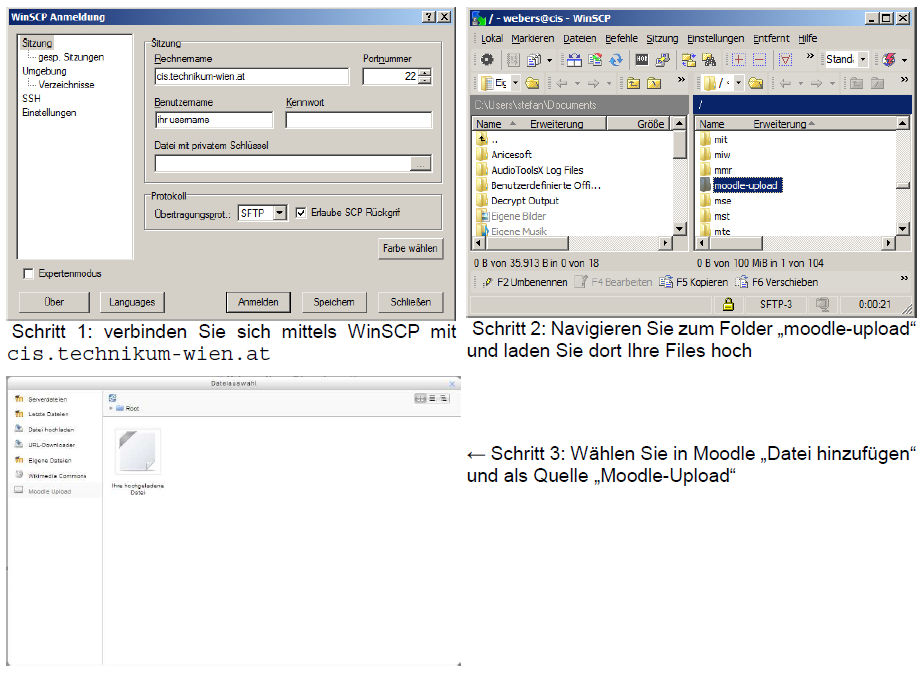 Abb.33: Upload großer Files mittels WinSCP
Abb.33: Upload großer Files mittels WinSCP
Achtung: obwohl Sie für das Arbeitsmaterial „Datei“ mehrere Dateien hochladen können, ist den Studierenden immer nur eine davon zugänglich. Wenn Sie mehrere Dateien hochgeladen haben können Sie die jeweils aktive ändern indem Sie die gewünschte Datei auswählen und auf „Als Hauptdatei setzen“ klicken.
Wenn Sie ihren Studierenden mehrere Dateien unter einem Punkt anbieten wollen, verwenden Sie stattdessen das Arbeitsmaterial „Verzeichnis“. Hier können Sie mehrere Dateien auch in Unterverzeichnisse übersichtlich gliedern.
Das Bewertungssystem
Bewertung von Aufgaben
Um von Studierenden eingereichte Abgaben zu bewerten klicken Sie auf die gewünschte Aktivität und dann auf den Link „ Alle Abgaben anzeigen und bewerten“. Um eine Abgabe zu bewerten, klicken Sie auf das Symbol ![]() in der Spalte „Bewertung“. Sie können auch mit den Optionen im Dropdown-Menü der Spalte „Bearbeiten“ bereits abgegebene Dateien den Studierenden wieder zur Bearbeitung freigeben, oder die Abgabefrist individuell für einzelne Studierende ändern.
in der Spalte „Bewertung“. Sie können auch mit den Optionen im Dropdown-Menü der Spalte „Bearbeiten“ bereits abgegebene Dateien den Studierenden wieder zur Bearbeitung freigeben, oder die Abgabefrist individuell für einzelne Studierende ändern.

 Diese Seite zum Buch hinzufügen
Diese Seite zum Buch hinzufügen  Diese Seite aus Buch entfernen
Diese Seite aus Buch entfernen  Buch anzeigen, ändern (
Buch anzeigen, ändern ( Hilfe
Hilfe 
