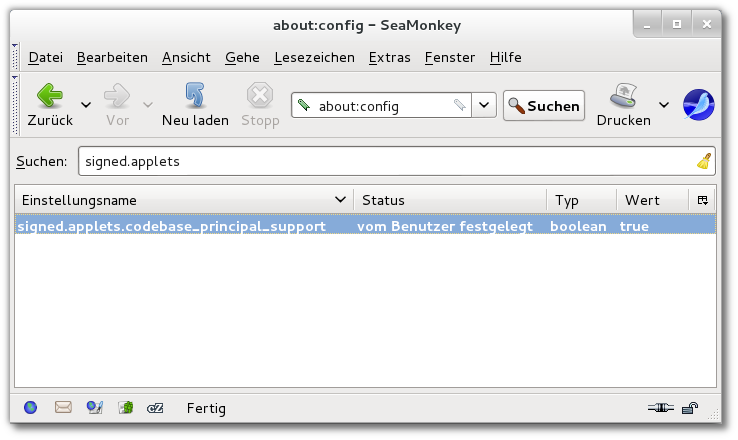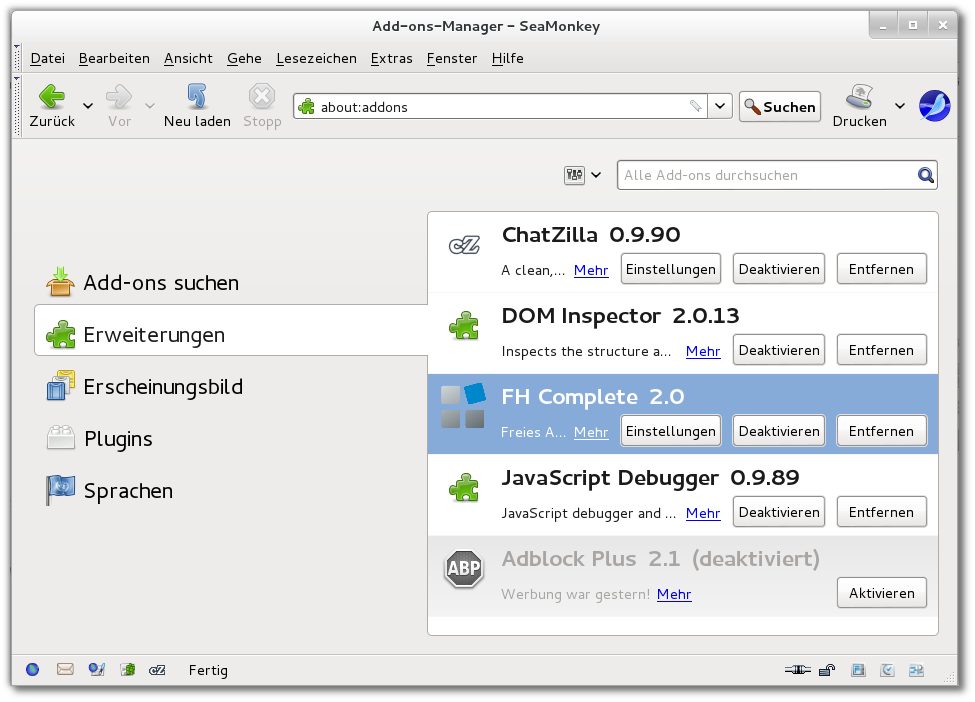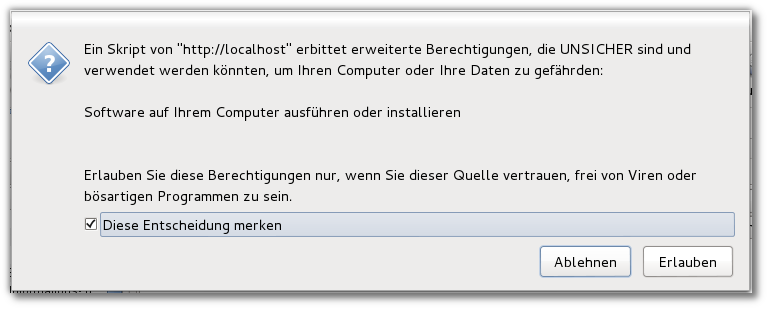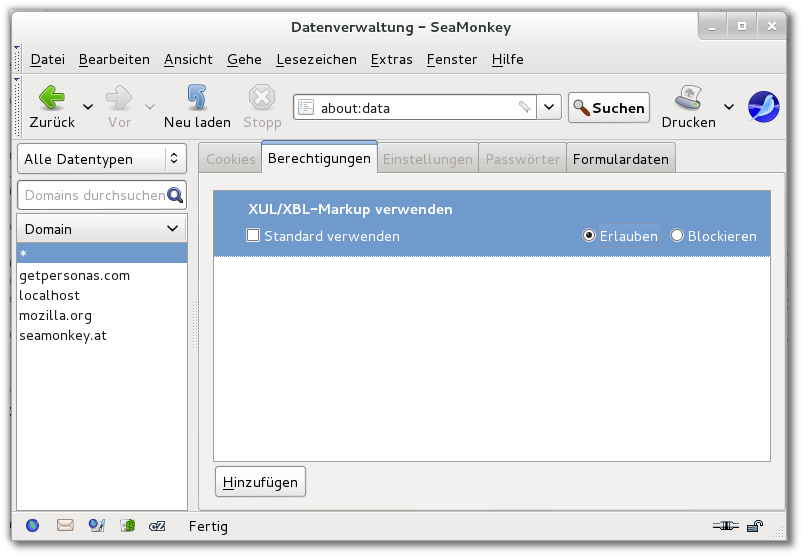Benutzer-Werkzeuge
Inhaltsverzeichnis
zurück zum Hauptmenü
zurück zur Prozessbeschreibung
Anleitung Client-Installation unter Linux
Im folgenden wird die Installation des FH Complete Clients unter Linux beschrieben.
Laden Sie sich die Version 2.11 des Seamonkey Browsers herunter.
Für 64 Bit Linux verwenden Sie diese Version: Seamonkey Version 2.11 GNU/Linux 64 Bit
Entpacken der Datei
cd /home/user/seamonkey/ tar -xjf /home/user/Downloads/seamonkey-2.11.tar.bz2
Starten des Seamonkey Browsers
/home/user/seamonkey/seamonkey
Falls mehrere Seamonkey Versionen gleichzeitig im Einsatz sind, empfiehlt es sich, für jede Seamonkey installation ein eigenes Profil zu verwenden. Starten Sie dazu den Seamonkey Browser mit der Option –ProfileManager
/home/user/seamonkey/seamonkey --ProfileManager
Sie erhalten nun ein Dialogfenster in dem Sie ein neues Profil erstellen können. Sind mehrere Profile vorhanden wird beim Starten automatisch der ProfilManager angezeigt. Dies können wir umgehen, indem wir das zu verwendende Profil beim Aufruf mitübergeben.
/home/user/seamonkey/seamonkey -P SM211
Tippen Sie nun about:config in die Adressleiste des Browsers.
Es erscheint eine Warnmeldung. Diese überspringen Sie mit einen klick auf den Button 'Ich werde vorsichtig sein, versprochen!'
In das neu erscheinende Suchfeld tippen Sie 'signed.applets.codebase_principal_support' und ändern mit einem Doppelklick auf den Namen den Wert der Einstellung von false auf true
Entpacken Sie die folgende ZIP Datei und ziehen Sie die XPI Datei in das Seamonkey Fenster:
Folgen Sie dem Installationsdialog. Nach der Installation muss der Browser neu gestartet werden.
Nach der Installation sehen Sie unter about:addons das FH Complete Addon und können
dort Konfigurationen (zB.: Pfadeinstellungen) vornehmen.
An dieser Stelle muss der verwendete FAS Server eingetragen werden
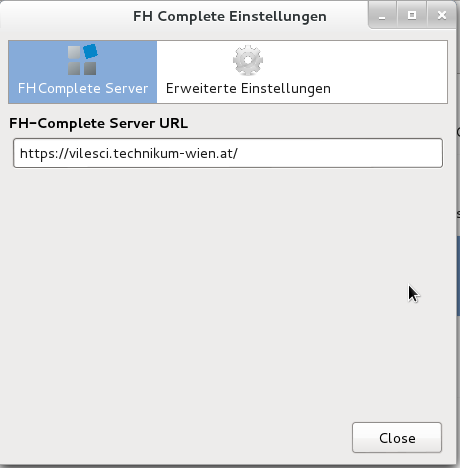
Sie können nun über die folgende URL die FAS Applikation starten chrome://fhcomplete/content/fas.xul
Im rechten unteren Teil des Fenster haben sie zusätzlich Icons für den Schnellstart der Applikationen
Beim ersten Start der Applikation wird eine Warnmeldung für erweiterte Berechtigungen angezeigt. Setzen sie das Hackerl bei 'Diese Entscheidung merken' und klicken auf 'Erlauben'.
Erstellung einer Desktopverknüpfung
Erstellen Sie am Desktop eine mit dem Namen FAS.desktop mit folgendem Inhalt:
[Desktop Entry] Version=1.0 Type=Application Terminal=false Icon[de_AT]=/home/user/seamonkey/chrome/icons/default/default.png Name[de_AT]=FAS Exec=/home/user/seamonkey/seamonkey -P SM211 -chrome chrome://fhcomplete/content/fas.xul Name=FAS Icon=/home/user/seamonkey/chrome/icons/default/default.png
chmod a+x FAS.desktop
Um Icons für die Applikationen Tempus oder Planner zu erstellen gehen Sie gleichermaßen vor und ändern den Eintrag
chrome://fhcomplete/content/fas.xul auf chrome://fhcomplete/content/tempus.xul bzw chrome://fhcomplete/content/planner.xul
Remote XUL manuell aktivieren
Sollte die foglende Fehlermeldung beim Start der Applikation angezeigt werden, müssen Sie RemoteXUL manuell aktivieren. Bei Verwendung der XPI-Datei ist dieser Punkt nicht nötig.
Externes XUL Diese Seite verwendet eine nicht unterstützte Technologie, die nicht mehr standardmäßig unterstützt wird. Bitte kontaktieren Sie die Inhaber der Website, um Sie über dieses Problem zu informieren.
Gehen Sie dazu wie folgt vor:
- Tippen Sie about:data in die Adresszeile des Browsers
- Wechseln Sie auf den Karteireiter Berechtigungen
- Klicken Sie auf Hinzufügen im unteren Teil des Fensters
- In das Textfeld tragen Sie den Servernamen des FH Complete Servers ein zB https://www.example.com
- Wählen Sie den Eintrag 'XUL/XBL Markup verwenden' aus dem DropDown aus und klicken auf Hinzufügen
- Im oberen Teil des Fensters wird der Eintrag nun angezeigt.
- Klicken Sie auf das Hackerl bei 'Standard verwenden' und ändern den Eintrag Blockieren auf Erlauben
Ab sofort wird die Fehlermeldung nicht mehr angezeigt.

 Diese Seite zum Buch hinzufügen
Diese Seite zum Buch hinzufügen  Diese Seite aus Buch entfernen
Diese Seite aus Buch entfernen  Buch anzeigen, ändern (
Buch anzeigen, ändern ( Hilfe
Hilfe