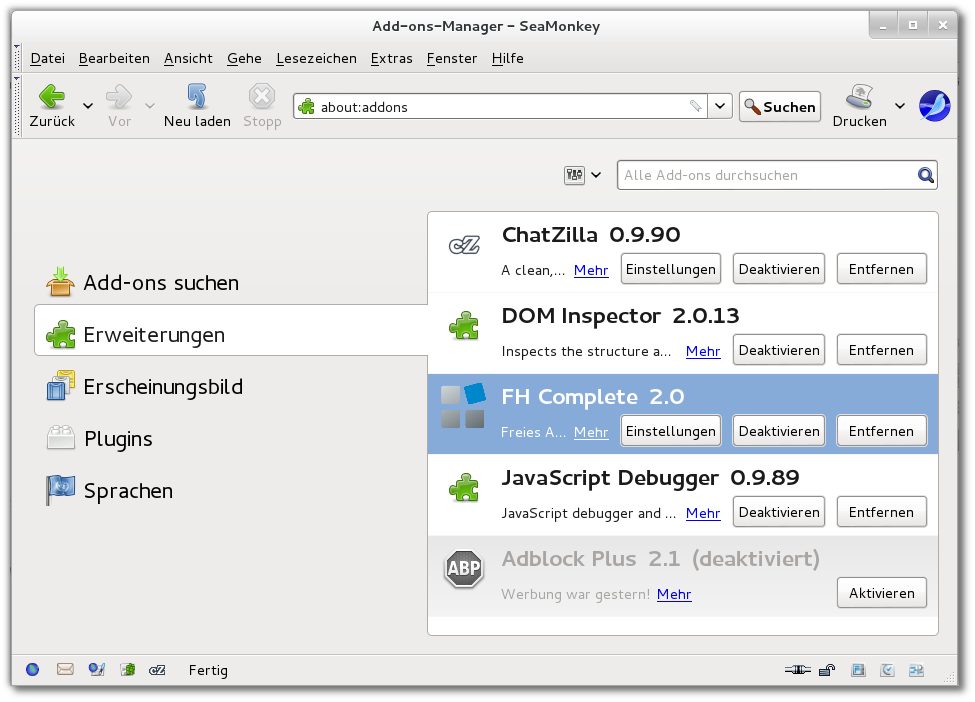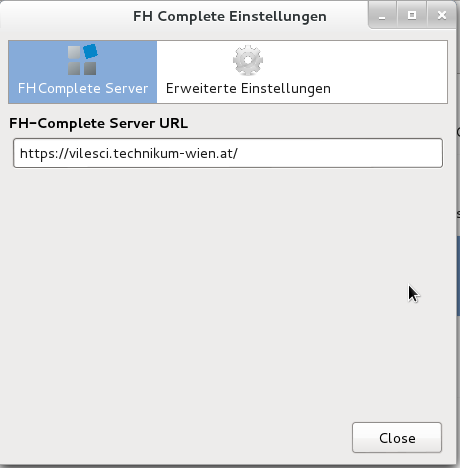Benutzer-Werkzeuge
Inhaltsverzeichnis
Client Installation
CIS und VileSci können mit jedem aktuellen Browser verwendet werden. Zusätzliche Einstellung oder Client-Installationen sind hierfür nicht nötig.
Um FAS, TEMPUS und Planner verwenden zu können, muss ein entsprechender Client eingerichtet werden.
Diese Applikationen benötigen einen Gecko-basierenden Webbrowser.
Nachfolgend finden Sie eine Kurzanleitung für die Einrichtung der Clients.
Erweiterte Installationsanleitungen:
Linux Client Installation
Aktuell unterstützte Clients
Seamonkey Version 2.11
Firefox Version 14
Iceweasel Version ?
Wir empfehlen für den Betrieb Seamonkey in der Version 2.11
Installation von Seamonkey 2.11
Download Seamonkey 2.11 (Deutsch)
Download Seamonkey 2.11 (Englisch)
Zur Installation entpacken Sie die Datei in das gewünschte Verzeichnis Starten Sie Seamonkey mit ./seamonkey oder per Klick auf seamonkey.exe
Tippen Sie about:config in die Adresszeile des Browsers.
Überspringen Sie die erscheinende Warnmeldung.
In der angezeigten Liste suchen Sie den Eintrag signed.applets.codebase_principal_support
und setzen diesen mit einem Doppelklick auf den Namen auf den Wert true.
XPI Installation
Sie können die Applikationen in einem eigenen Browserfenster starten. Dazu ist die Installation eines XPI Pakets nötig.
Vorteile:
- keine störenden Browserleisten
- Desktop Icon zum Starten der einzlenen Applikationen
- automatische Aktivierung von RemoteXUL
Zur Installation ziehen Sie das passende XPI File per Drag&Drop in das Browserfenster.
Es erscheint automatisch ein Installationsdialog.
Das Zip File muss zuerst geöffnet werden. Darin befindet sich das XPI File.
Sie können nun unter about:addons diverse Einstellungen (z.B. Server URL) vornehmen:
An dieser Stelle muss der verwendete FAS Server eingetragen werden:
Sie sollten die Applikationen nun über folgende URLs starten können:
- FAS chrome://fhcomplete/content/fas.xul
- TEMPUS chrome://fhcomplete/content/tempus.xul
- Planner chrome://fhcomplete/content/planner.xul
Frühere Versionen
XPI für Seamonkey 1.1.19
(Dieses XPI kann nur für FH Technikum Wien verwendet werden!)
Die Installationsschritte sind ident zu den obig beschriebenen. Anschließend sollten Sie die Applikationen über folgende URLs starten können:
- FAS seamonkey.exe -chrome chrome://fasonline/content/fasonline.xul
- TEMPUS seamonkey.exe -chrome chrome://tempus/content/tempus.xul
- Planner seamonkey.exe -chrome chrome://planner/content/planner.xul
Desktop Icons erstellen
Legen Sie eine Verknüpfung von Seamonkey auf den Desktop und ändern sie die Startbefehl wie folgt ab.
- FAS C:\Programme\Seamonkey\seamonkey.exe -chrome chrome://fhcomplete/content/fas.xul
- Tempus C:\Programme\Seamonkey\seamonkey.exe -chrome chrome://fhcomplete/content/tempus.xul
- Planner C:\Programme\Seamonkey\seamonkey.exe -chrome chrome://fhcomplete/content/planner.xul
Weitere Einstellungen
Falls Fenster nicht geschlossen werden können.
Unter about:config Suchen und mit Doppelklick den Value ändern
Name: dom.allow_scripts_to_close_windows
Wert: true
Externen E-Mail-Client verwenden
Für die Verwendung von externen MailClients (z.B. Outlook) ist folgendes Einzustellen:
Unter about:config mit der rechten Maustaste in den Leerbereich klicken und new → boolean wählen.
Name: network.protocol-handler.external.mailto
Wert: true
E-Mails werden danach mit dem Programm versendet, welches im Betriebssystem als Default E-Mail Anwendung konfiguriert ist.
Bugfix Windows 7 Outlook und Thunderbird
Falls unter Windows 7 Outlook und Thunderbird installiert ist kann es in seltenen Fällen vorkommen, dass Thunderbird verwendet wird obwohl Outlook als Standard festgelegt wurde.
Dies kann in der Registry wie folgt korrigiert werden:
Computer\HKEY_CLASSES_ROOT\mailto\shell\open\command
dort der Schlüssel: Standard, Typ REG_SZ
C:\Program Files (x86)\Microsoft Office\Office14\OUTLOOK.exe -c IPM.Node /m "%1"
(je nachdem, wo im lokalen System Outlook installiert ist)
Remote XUL aktivieren
Dieser Punkt entfällt bei Verwendung des XPIs. Dieses übernimmt automatisch die Konfiguration.
Damit die Applikation gestartet werden kann, muss XUL für den Server aktiviert werden. Gehen Sie dazu wie folgt vor:
- Tippen Sie
about:datain die Adresszeile des Browsers - Wechseln Sie auf den Karteireiter
Permissions - Klicken Sie auf
Addim unteren Teil des Browserfensters - In das Textfeld tragen Sie den Servernamen zB
www.example.com - Wählen Sie
Use XUL/XBL Markupund klicken aufAdd - Im oberen Teil des Browserfensters wird nun der Eintrag angezeigt.
- Klicken Sie auf den Haen bei 'Use Default' und ändern den Eintrag
BlockaufAllow
Sie können die Applikation nun starten, indem Sie die URL in die Adressleiste des Browsers eintippen:

 Diese Seite zum Buch hinzufügen
Diese Seite zum Buch hinzufügen  Diese Seite aus Buch entfernen
Diese Seite aus Buch entfernen  Buch anzeigen, ändern (
Buch anzeigen, ändern ( Hilfe
Hilfe