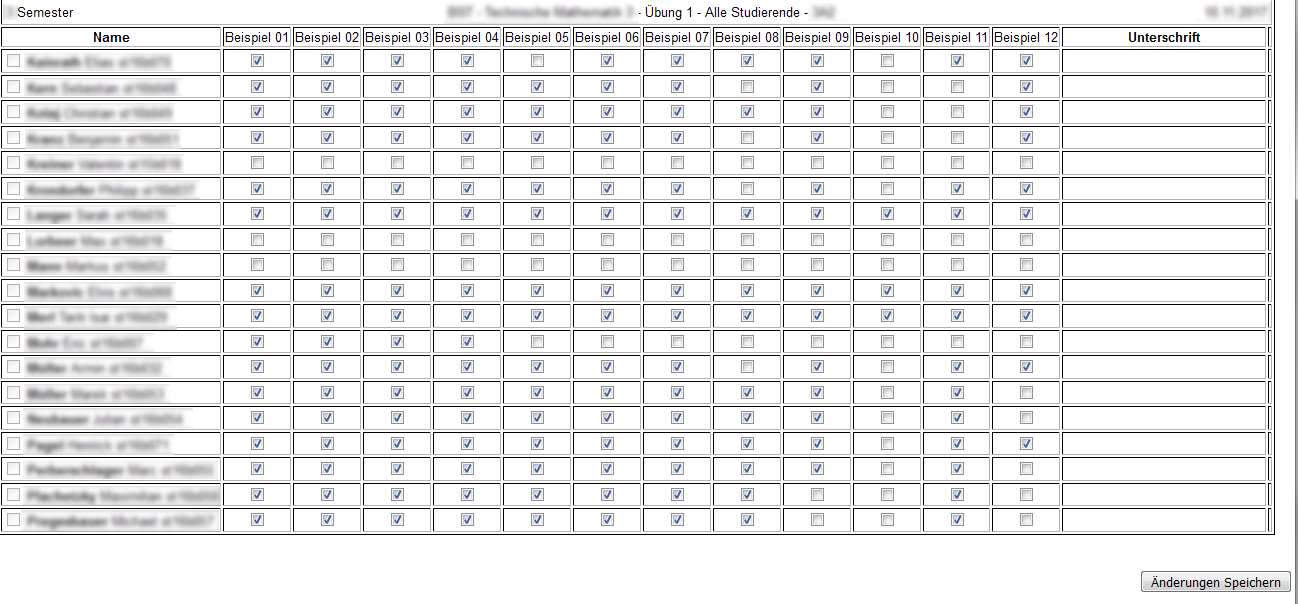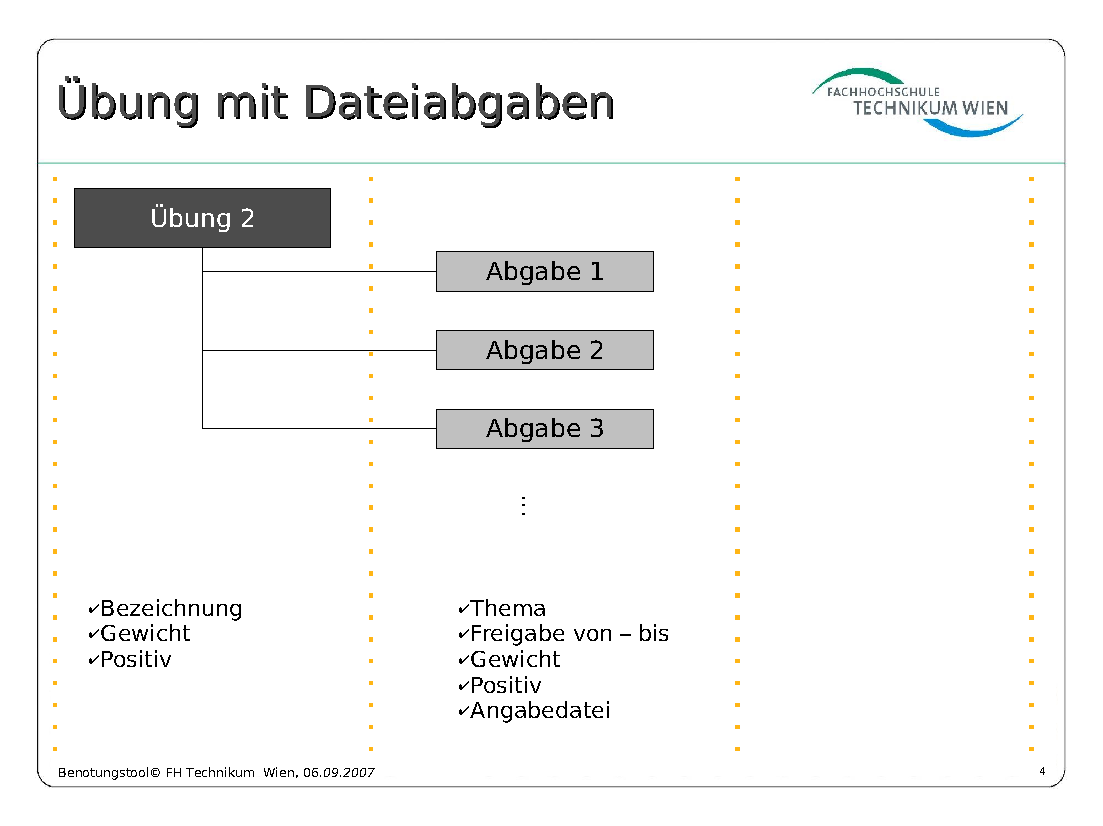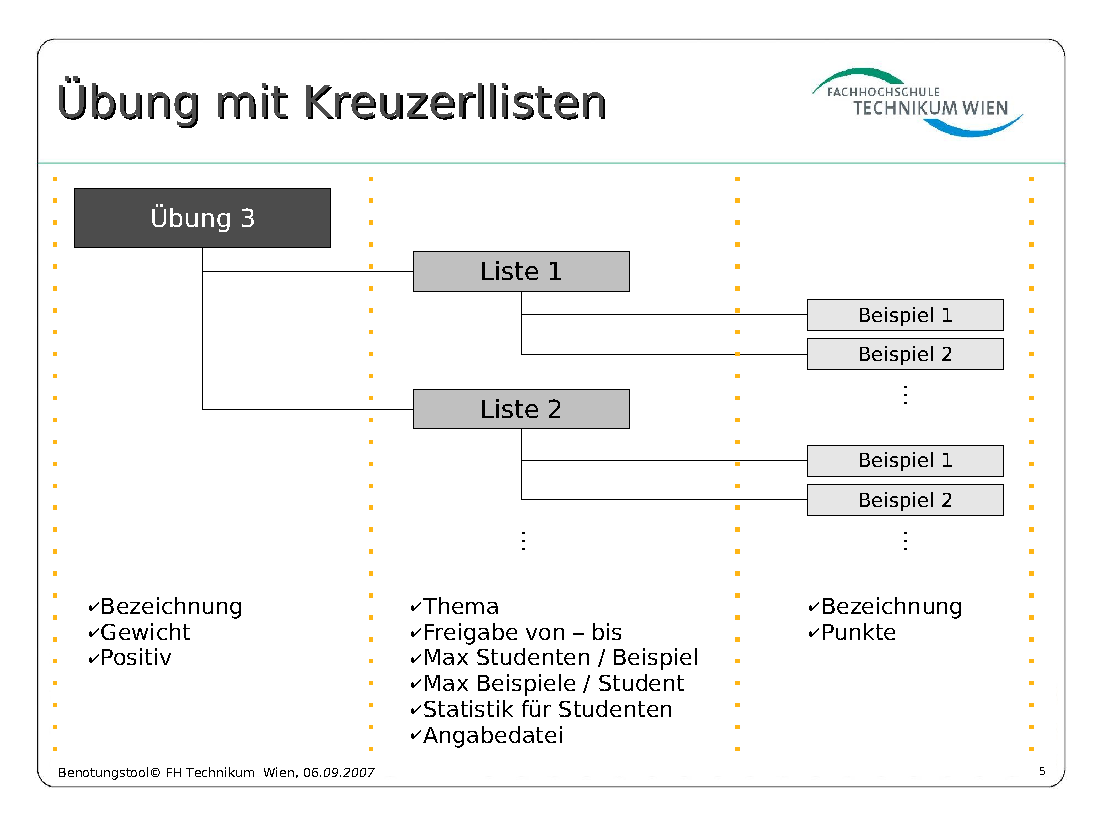Benutzer-Werkzeuge
Inhaltsverzeichnis
Übungstool (CIS)
Übungen
Aufbau
Das Anlegen von Übungen ist grundsätzlich folgendermaßen gegliedert: Übungen können direkt benotet werden (z.B. Tests). Alternativ können Übungen auch beliebig viele Abgaben oder Kreuzerllisten enthalten - es ist jedoch nicht möglich diese zu mischen. Eine Kreuzerlliste kann dann beliebig viele Beispiele beinhalten.
Übungen anlegen und verwalten
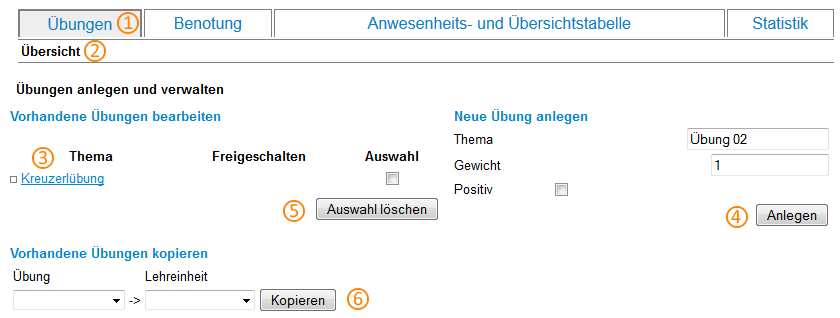 Abbildung 10.2.: Übungsverwaltung - Übersicht
Abbildung 10.2.: Übungsverwaltung - Übersicht
Wechseln Sie zur Registerkarte Übungen (1) - dies ist auch die standardmäßige Startseite. In der Subnavigation (2) sehen Sie auf welcher Ebene innerhalb der Übungen Sie sich momentan befinden.
Auf der Übersichtsseite sehen Sie sämtliche erfassten Übungen. Kreuzerllisten oder Abgaben innerhalb der Übungen können Sie durch Klicken des kleinen Quadrates vor dem Übungsnamen anzeigen (3).
Anlegen einer neuen Übung (4): Bezeichnung und Gewicht sind obligatorisch. Wenn Sie das Feld Positiv aktivieren, kann die errechnete Gesamtnote nur positiv sein, wenn diese Übung positiv beurteilt wurde.
Löschen von Übungen (5): Markieren Sie eine oder mehrere Einträge um diese zu löschen.
![]() Sämtliche zugeordnete Daten (z.B.untergeordnete Kreuzerllisten, Abgaben, bereits auf diese vergebene Noten, von Studierenden bereits gesetzte Kreuzerl) werden ebenfalls gelöscht!
Sämtliche zugeordnete Daten (z.B.untergeordnete Kreuzerllisten, Abgaben, bereits auf diese vergebene Noten, von Studierenden bereits gesetzte Kreuzerl) werden ebenfalls gelöscht!
Kopieren von Übungen (6): Sie haben hier die Möglichkeit eine gesamte Übung inkl. darunter angelegten Abgaben/Kreuzerllisten sowie sämtlichen Angabedateien in andere Gruppen der selben Lehrveranstaltung zu kopieren. Einmal kopierte Übungen werden in weiterer Folge bei neuerlichem Kopieren synchronisiert; d.h. Sie adaptieren die Übung in einer Gruppe und übernehmen diese dann für die entsprechende Übung in der anderen Gruppe.1)
Durch Klicken eines Übungsnamens, gelangen Sie zur Bearbeitungsansicht der Übung. Hier haben Sie die Möglichkeit, diese zu editieren sowie untergeordnete Abgaben oder Kreuzerllisten zu erstellen. Solange noch kein untergeordnetes Element erstellt ist, werden beide Optionen angeboten. Basierend auf dieser Erstauswahl wird determiniert, welcher Typus in weiterer Folge innerhalb dieser Übung verwendet werden kann.
Sobald allerdings ein Noteneintrag zu einer Übung stattgefunden hat, können keine untergeordneten Elemente mehr erstellt werden.
Abgaben
Sie befinden Sich in der Bearbeitungsansicht einer Übung (siehe Abbildung 10.3).
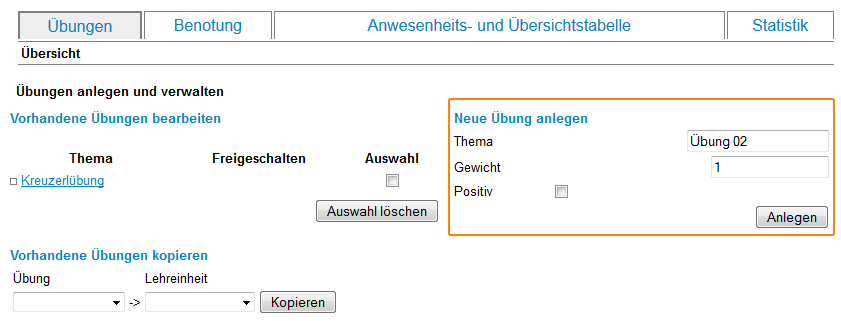 Abbildung 10.3.: Abgaben erstellen
Abbildung 10.3.: Abgaben erstellen
Zum Erstellen einer Abgabe definieren Sie
- das Thema
- den Zeitraum, in dem Ihre Studierenden die Möglichkeit haben sollen die Abgabe-Datei hochzuladen
- das Gewicht, das die Note auf diese Abgabe innerhalb der Übung haben soll und ob diese positiv sein muss
Weiters haben Sie die Möglichkeit eine Angabedatei hochzuladen.2)
Bereits erstellte Abgaben können per Klick auf den jeweiligen Namen bearbeitet werden.
Übungen (Kreuzerllisten)
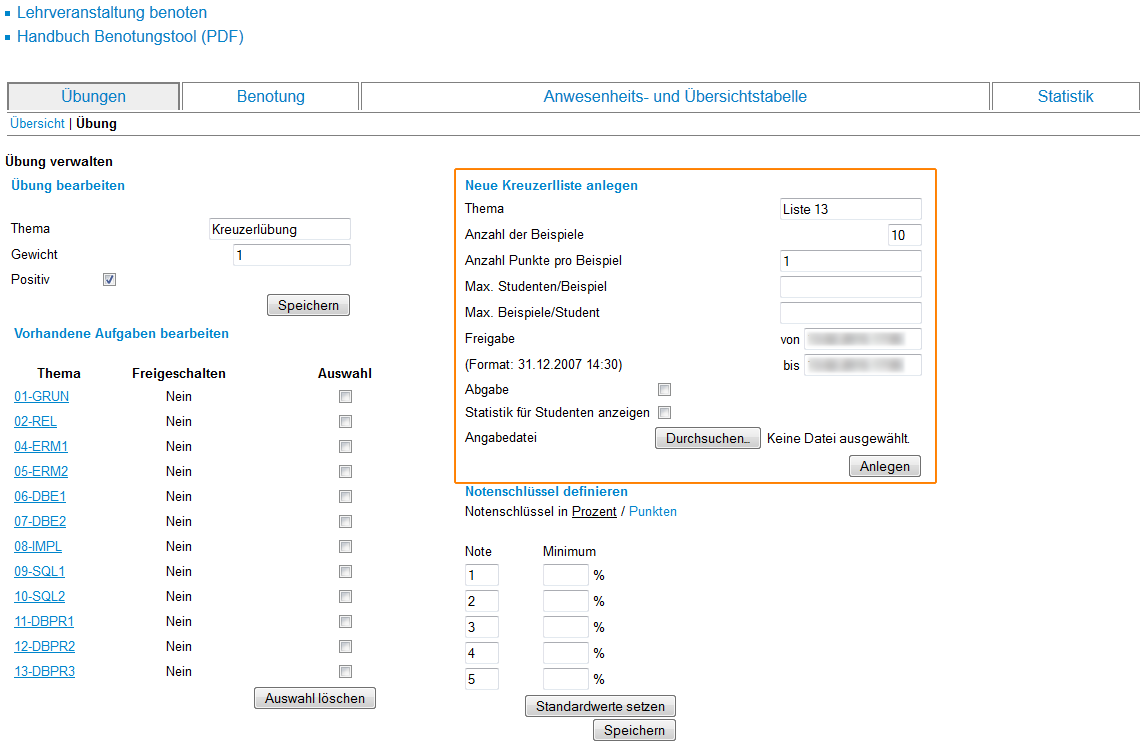 Abbildung 10.5.: Kreuzerllisten anlegen
Abbildung 10.5.: Kreuzerllisten anlegen
Zum Erstellen einer Kreuzerlliste definieren Sie
- das Thema
- Anzahl und Bepunktung der Beispiele
- den Zeitraum, in dem Ihre Studierenden die Möglichkeit haben sollen die Beispiele anzukreuzen
- ob den Studierenden die Statistik über die Verteilung der gesetzten Kreuzerl angezeigt werden soll
Wenn Sie das Feld Abgabe aktivieren, können die Studierenden eine Datei zur Kreuzerlliste hochladen. Dies funktioniert wie bei einer Abgabe, nur dass diese Datei nicht gesondert von Ihnen benotet werden kann.
Zusätzlich können Sie hier definieren
- wie viele Studierende maximal ein bestimmtes Beispiel ankreuzen können
- wie viele Beispiele maximal pro Studierenden angekreuzt werden dürfen
Weiters haben Sie die Möglichkeit eine Angabedatei zu hochzuladen.3)
Bereits erstellte Kreuzerllisten können per Klick auf den jeweiligen Namen bearbeitet werden.
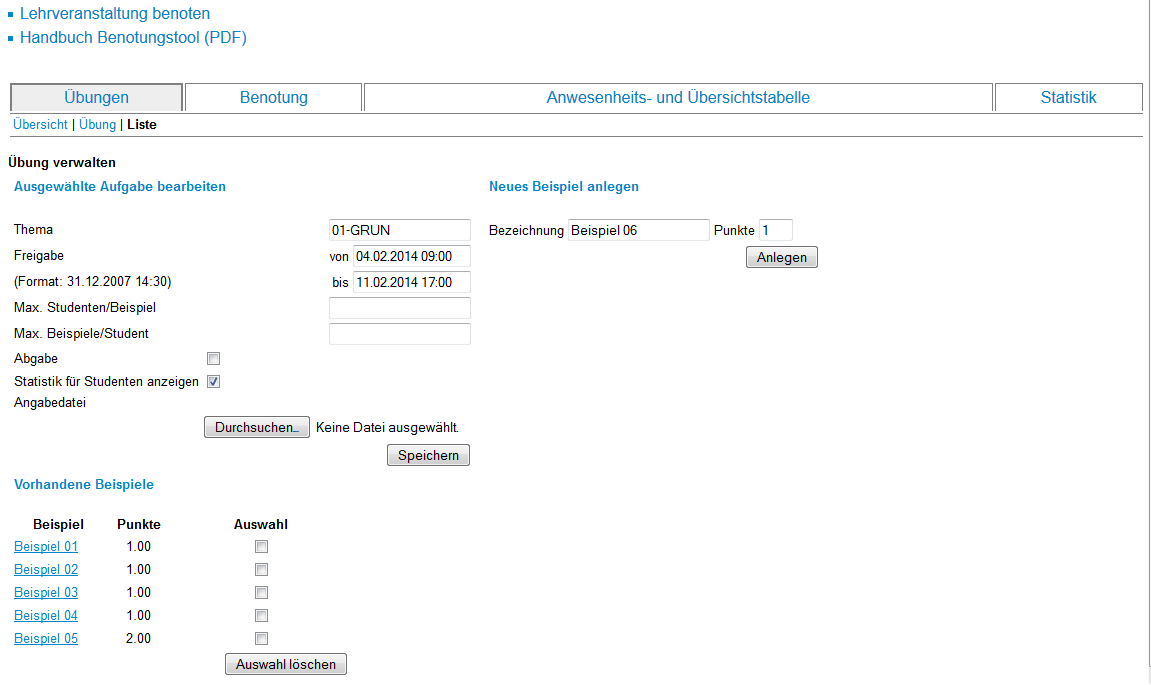 Abbildung 10.6.: Kreuzerllisten bearbeiten
Abbildung 10.6.: Kreuzerllisten bearbeiten
Hier können Beispiele hinzugefügt, gelöscht oder durch Anklicken editiert werden. Weiters können Sie Ihre Angabedatei ändern, indem Sie sie durch eine andere überschreiben oder löschen, indem Sie auf den Link [del] klicken.
Notenschlüssel
Mithilfe des Notenschlüssels werden die Punkte sämtlicher Beispiele in allen Kreuzerllisten innerhalb EINER Übung zu einer Note umgerechnet. Der Notenschlüssel wird auf Ebene jener Übung definiert, welche die Kreuzerllisten enthält. Solange noch kein Notenschlüssel angelegt ist, werden die Kreuzerllisten dieser Übung nicht in die automatisch errechnete Gesamtnote einbezogen.
Sie haben die Möglichkeit den Notenschlüssel in Prozent oder in Punkten zu definieren.
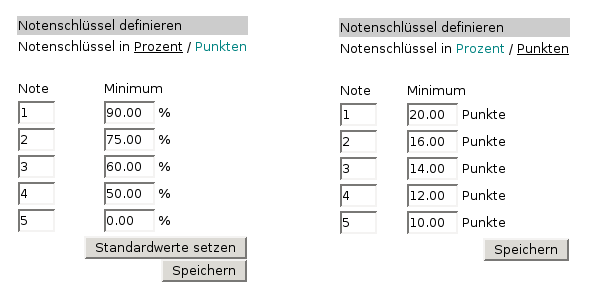 Abbildung 10.7.: Notenschlüssel in Prozent oder Punkten
Abbildung 10.7.: Notenschlüssel in Prozent oder Punkten
Sie können per Klick auf den jeweiligen Link zwischen diesen Modi wechseln - der unterstrichene Modus ist aktiv. Beim Prozent-Modus haben Sie die Möglichkeit per Klick auf Standardwerte setzen die Felder mit solchen vorauszufüllen. Adaptieren Sie diese gegebenenfalls und übernehmen sie die Änderungen per Klick auf Speichern.
Benotung
Wechseln Sie zur Registerkarte Benotung um einzelne Arbeiten zu beurteilen und/oder eine Gesamtnote zu vergeben.
Übersicht und Benotung der Übungen
Wählen Sie eine Übung, Abgabe oder Kreuzerlliste im Dropdown-Menü aus und klicken Sie Benoten (siehe Abbildung 10.8 (2)). Es öffnet sich eine neue Seite mit der Liste aller Studierenden und einem Notenfeld oder einer Checkbox für die Beispiele einer Kreuzerlliste, sowie die Abgabedatei der Studierenden. Nehmen Sie Ihre Einträge vor und speichern Sie die Seite mit dem Knopf rechts unten ab. Schließen Sie die Seite.
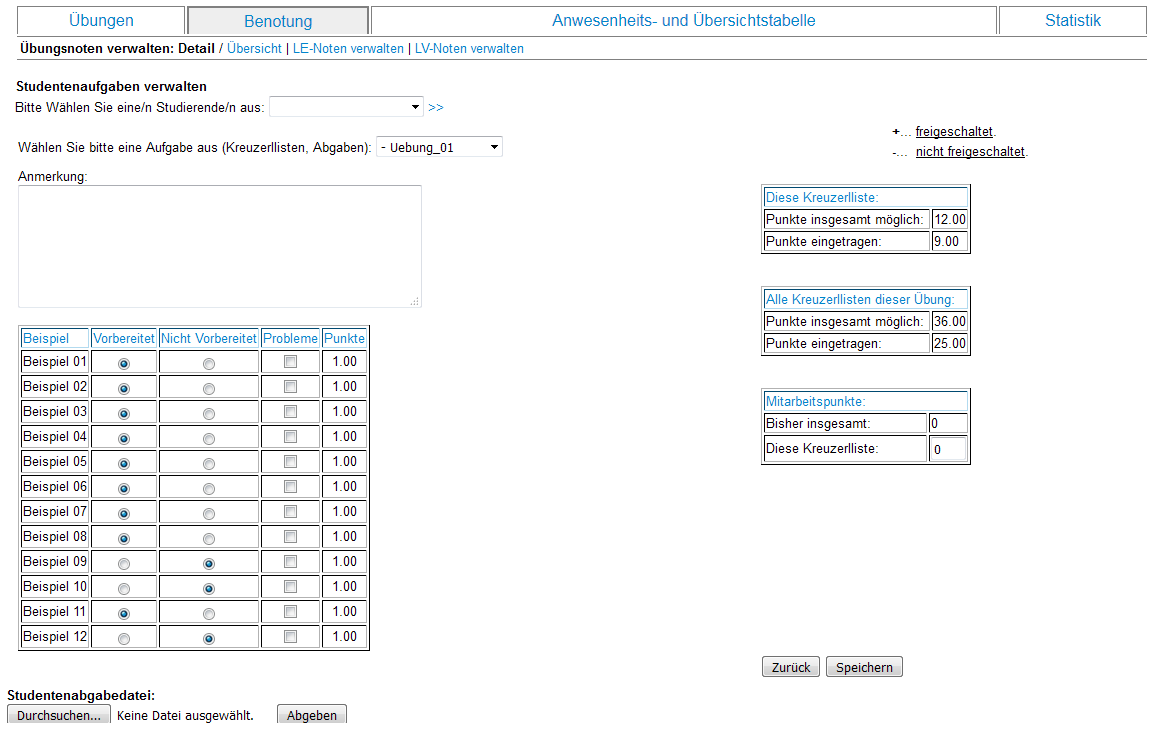 Abbildung 10.9.: Benotung Studierendensicht
Abbildung 10.9.: Benotung Studierendensicht
Liegen zu einer Abgabe auch Studierendendateien vor, so wird neben dem Link Benoten ein weiterer Link eingeblendet, worüber sich diese als ZIP-Datei herunterladen lassen.
Klicken Sie auf einen Studierendennamen, so können Sie für dieseN im Detail Noten, Kreuzerl, Mitarbeitspunkte und Anmerkungen vergeben.4)
Studentenansicht
Für die Studierenden in Ihrer Gruppe, können Sie per Klick auf den Link Studentenansicht (rechts neben den Namen in der Liste) in einem neuen Fenster die Ansicht der jeweiligen Person anzeigen lassen. Darin können Sie alle Funktionen aus Studierendenperspektive bedienen.
![]() Diese Funktion ist allerdings nur für Sie zu Übersichts-/Demonstrationszwecken gedacht. Für Änderungen der Daten (Kreuzerl hinzufügen/löschen) ist immer das LektorInnen-Admin-Interface zu verwenden!
Diese Funktion ist allerdings nur für Sie zu Übersichts-/Demonstrationszwecken gedacht. Für Änderungen der Daten (Kreuzerl hinzufügen/löschen) ist immer das LektorInnen-Admin-Interface zu verwenden!
LE-Noten verwalten
Aus den Noten der einzelnen Übungen, Abgaben und Kreuzerllisten wird über die von Ihnen definierte Gewichtung bzw. im Falle der Kreuzerllisten dem Notenschlüssel eine Gesamtnote für die Lehreinheit errechnet. Diese wird Ihnen gerundet zur Übernahme als LE-Gesamtnote vorgeschlagen. Überprüfen/Korrigieren Sie diese und übernehmen Sie sie mittels Klick auf den Button 
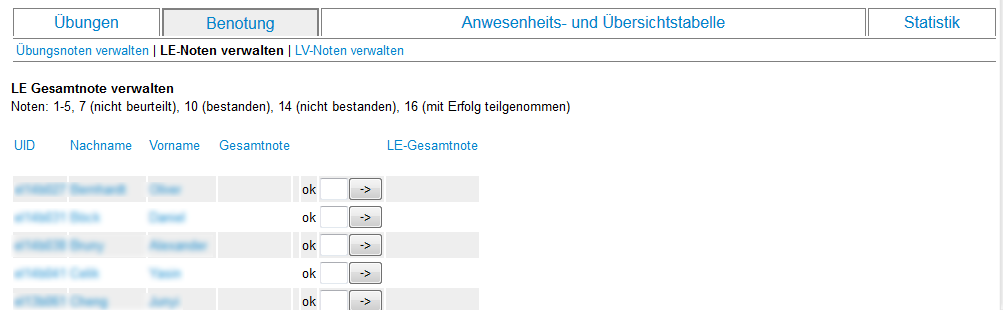 Abbildung 10.10.: Benotung Lehreinheit
Abbildung 10.10.: Benotung Lehreinheit
Weitere Felder:
- neg (2) in der Spalte neben der errechneten Note bedeutet, dass zumindest eine als zwingend positiv definierte Note negativ ist;
- ok/x (3) zeigt an, ob alle Teilnoten verfügbar sind.
Anwesenheits- und Übersichtstabelle
Wählen Sie in der gleichnamigen Zeile eine Aufgabe / Übung aus der Drop-Down-Liste aus. Per Klick auf den Link alle Studierende unterhalb, wird in einem separaten Browser-Fenster eine tabellarische Übersicht jener Studierenden geöffnet, die der ausgewählten Übung zugeordnet sind.
Statistik
In diesem Bereich werden Statistiken über die eingetragenen Kreuzerl der einzelnen Kreuzerllisten angezeigt, wie sie auch die Studenten sehen, wenn Sie bei einer Kreuzerlliste die Box Statistik markiert haben.
Annex
So finden Sie das Benotungstool: Wechseln Sie zu CIS → Mein CIS → Meine LV und klicken Sie auf den Namen einer Lehrveranstaltung, um auf deren Übersichtsseite zu gelangen. Dort finden Sie den Link zum Benotungstool.
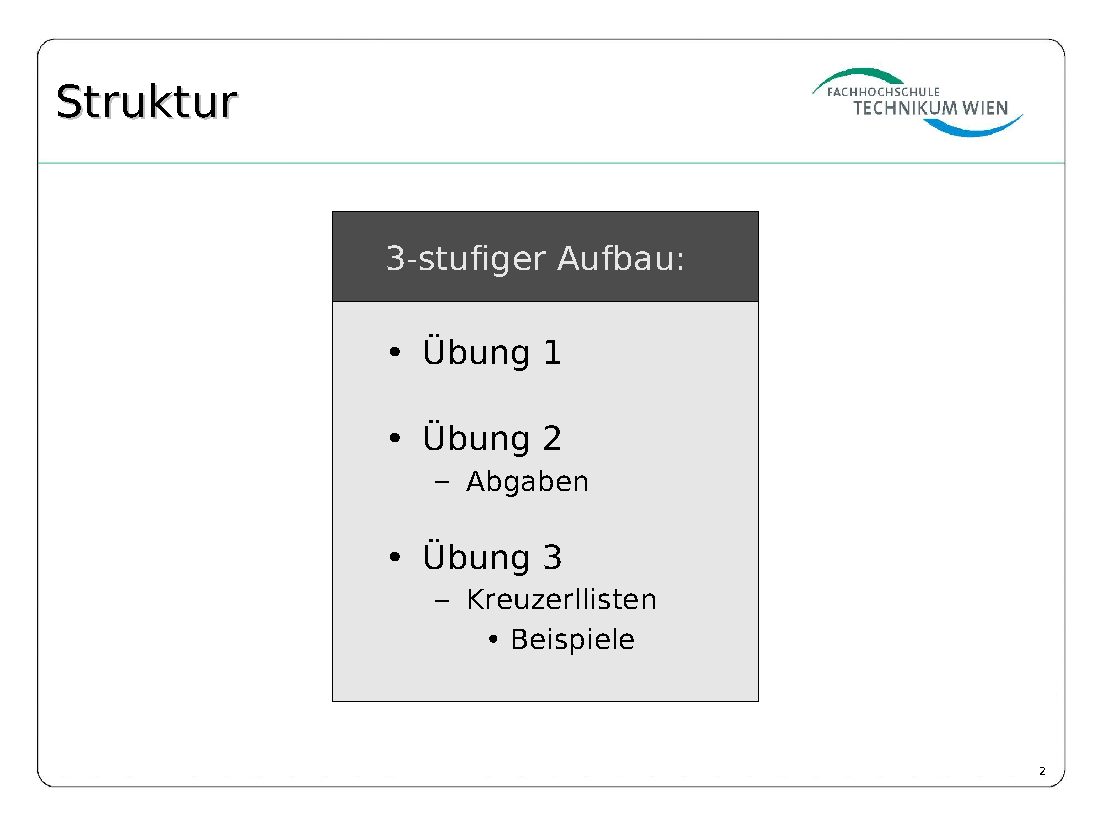 Abbildung 10.15.: Präsentation: Struktur
Abbildung 10.15.: Präsentation: Struktur
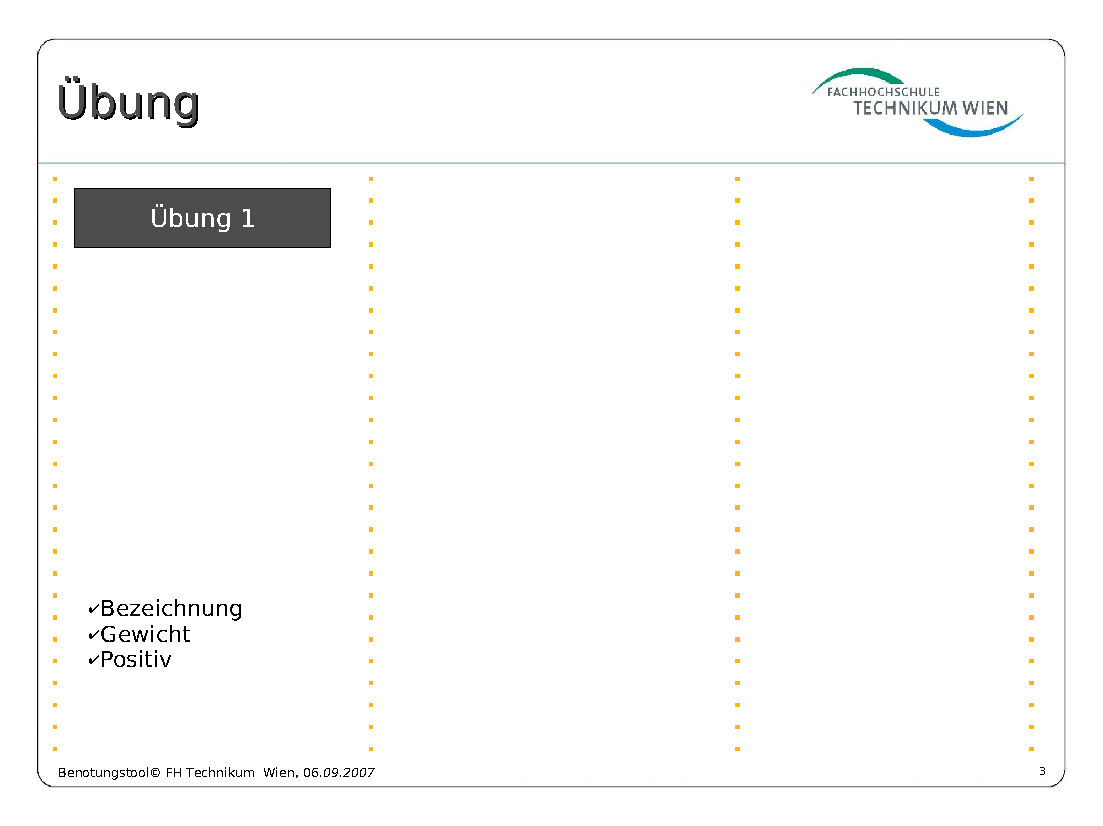 Abbildung 10.16.: Präsentation: Übung
Abbildung 10.16.: Präsentation: Übung

 Diese Seite zum Buch hinzufügen
Diese Seite zum Buch hinzufügen  Diese Seite aus Buch entfernen
Diese Seite aus Buch entfernen  Buch anzeigen, ändern (
Buch anzeigen, ändern ( Hilfe
Hilfe