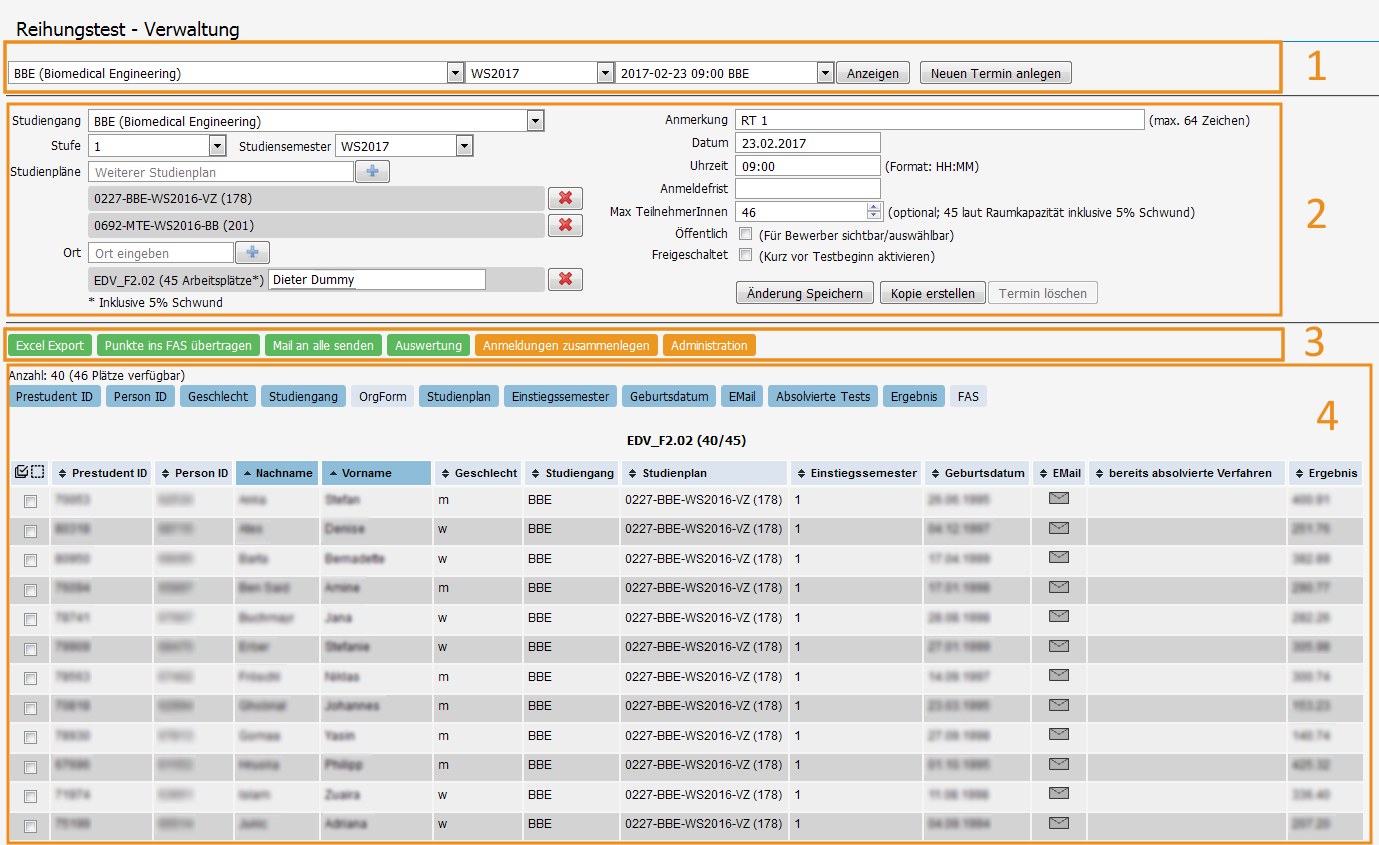Inhaltsverzeichnis
Reihungstest-Verwaltung
Unter diesem Menüpunkt findet sich die Benutzeroberfläche zur Administration EDV-gestützter Reihungstests (RT). Darin werden alle relevanten Informationen zu den vorgesehenen Terminen erfasst. Die Raumzuteilung erfolgt weiterhin via TEMPUS. Damit Personen systemseitig einem RT zugewiesen werden, ist in deren InteressentInnen-Datensatz im Tab Aufnahme-Termine zusätzlich ein entsprechender Eintrag zu erstellen.
Bereich 1: RT-Termine eines Studiengangs anzeigen
- Drop-Down-Liste 1: Auswahl eines Studiengangs
- Drop-Down-Liste 2: bereits erfasste RT-Termine (Ergebnisliste wird entsprechend des gewählten STG gefiltert)
- Button Anzeigen: zeigt Detailinformationen der zuvor getroffenen Auswahl in der Eingabemaske in Bereich 2; bei Bedarf können auf diesem Weg auch Änderungen bei bestehenden RT-Termindaten durchgeführt und per anschließendem Klick auf Änderung speichern übernommen werden.
- Button Neuen Termin anlegen: Erfassen eines weiteren RT-Termins
Bereich 2: RT-Termin erstellen / bearbeiten / entfernen
(a) RT-Termin neu erstellen:
Per Klick auf neuen Termin anlegen wird die Eingabemaske unterhalb aktiviert:
- Studiengang: Studiengang, der den RT abhält
- Stufe: Angabe einer optionale Gewichtung im Falle mehrstufiger Reihungsverfahren - z.B.
- (1) = EDV-gestützter RT,
- (2) = persl. Interview,
- (3) = zusätzl. Prüfungsverfahren
- Studienpläne: Auswahl des Studieplans, zu welchem sich InteressentInnen am angegebenen RT-Termin bewerben können
![]() Es werden nur STPL von aktiv gesetzten STO gelistet. Scheint ein STPL nicht auf, ist vorab der Status der zugehörigen STO zu prüfen.
Es werden nur STPL von aktiv gesetzten STO gelistet. Scheint ein STPL nicht auf, ist vorab der Status der zugehörigen STO zu prüfen.
- Ort: Bezeichnung des Raumes, in welchem der RT stattfindet; zusätzlich kann auch die verantwortliche Aufsichtsperson angegeben werden (muss systemseitig im Vorfeld als MitarbeiterIn erfasst worden sein)
![]() Die Reservierung des Raumes erfolgt nicht automatisch durch Eintragen der Raumbezeichnung, sondern wird separat in TEMPUS durchgeführt. Nur so kann gewährleistet werden, dass dieser am gewünschten Termin auch zur Verfügung steht.
Die Reservierung des Raumes erfolgt nicht automatisch durch Eintragen der Raumbezeichnung, sondern wird separat in TEMPUS durchgeführt. Nur so kann gewährleistet werden, dass dieser am gewünschten Termin auch zur Verfügung steht.
- Anmerkung: z.B. mögliche Organisationsformen
- Datum: nach Schema TT.MM.JJJJ
- Uhrzeit: nach Schema HH:MM
- Öffentlich (Für BewerberIn sichtbar/auswählbar): wenn angehakt, steht InteressentInnen die Anmeldung via Bewerbungs-Tool auf der Website für diesen RT zur Verfügung
- Freigeschaltet: aktiviert Zugriff auf die Testfragen eines RT für die ihm zugeordneten TeilnehmerInnen - muss am Termin und vor Beginn angehakt werden.
(b) bestehenden RT-Termin editieren:
In Bereich 1 sind mithilfe der Dropdown-Felder Studiengang und RT-Termin auszuwählen. Im Anschluss werden die erforderlichen Details in der Eingabemaske unterhalb editiert und dies per Klick auf Änderung speichern übernommen.
Per Klick auf Kopie erstellen lässt sich ein bestehender Termin-Eintrag duplizieren. Auf diesem Weg können mehrere gleichartige Termin-Einträge erfasst werden, indem lediglich die jeweils nötigen Informationen adaptiert und anschließend gespeichert werden.
(c) RT-Termin entfernen:
Per Klick auf Termin löschen können bestehende Termin-Einträge wieder entfernt werden. Zu beachten ist, dass rekursiv gelöscht wird, dh es sind im Vorfeld sämtliche Detailinformationen, zugeordneten Räume und Personeneinträge gänzlich zu entfernen. Nachdem diese Schritte korrekt durchgeführt sind, wierd der Button automatisch aktiv geschalten und der gewählte Termin kann gelöscht werden. Dieser scheint dann automatisch auch nicht mehr im Drop-Down mit den verfügbaren Terminen des Studiengangs (Bereich 1) auf.
Alternativ kann ein bereits erstellter Termin auch überschrieben werden. Dazu ist dieser in Bereich 1 auszuwählen und kann anschließend, wie in (b) angeführt, editiert werden.
Bereich 3: Auswertung und weitere Funktionen
Anhand der Buttons unterhalb der Eingabemaske für RT-Termine lassen sich folgende Funktionen aufrufen:
- Excel-Export generiert aus der TeilnehmerInnenliste ein xls, das lokal gespeichert und zusätzlich auch als Anwesenheitsliste genutzt werden kann (Unterschriftenfeld vorhanden).
- Punkte ins FAS übertragen kopiert den Wert der Spalte „Ergebnis“ aller TeilnehmerInnen in deren jeweiligen Personendatensatz. Diese werden im Tab Aufnahme-Termine ⇒ Bereich Allgemein als neuer Eintrag angezeigt.
![]() Bei mehrstufigen Reihungsverfahren wird die Punktezahl eines absolvierten RT als Teilergebnis gewertet. Erst nachdem ein/e InteressentIn ein Reihungsverfahren vollständig abgeschlossen hat, ist das erreichte summierte Ergebnis manuell unter Gesamtpunkte einzutragen.
Bei mehrstufigen Reihungsverfahren wird die Punktezahl eines absolvierten RT als Teilergebnis gewertet. Erst nachdem ein/e InteressentIn ein Reihungsverfahren vollständig abgeschlossen hat, ist das erreichte summierte Ergebnis manuell unter Gesamtpunkte einzutragen.
- Mail an alle senden bietet die Möglichkeit, eine E-Mail an die TeilnehmerInnen eines RT zu versenden. Voraussetzung dafür ist das Vorhandensein einer gültigen E-Mail-Adresse in den Stammdaten der betreffenden Personen.
- Auswertung öffnet eine Unterseite mit entsprechender Eingabemaske, worin die Ergebnisse der einzelnen TeilnehmerInnen eines beendeten RT in Tabellenform gelistet werden. Mithilfe zusätzlicher Filter (z.B. Angabe des Einstiegssemesters, Name einer bestimmten Person) kann das Ergebnis entsprechend verfeinert werden.
- Anmeldungen zusammenlegen
- Administration verweist auf die gleichnamige Oberfläche in VileSci, welche (entsprechend definierter Benutzerrechte) u.a. folgende Funktionen umfasst:
- Auswertung eines RT
- Anzeigen bevorstehender RT-Termine
- Hinzufügen von TeilnehmerInnen zu einem bestimmten RT
- Anzeige von RT-Ergebnissen einzelner TeilnehmerInnen mittels Prestudent-ID
- Zurücksetzen von Teilgebieten: Löschen bisheriger Antworten einer ausgewählten Person
- Übersicht bzw. Detailinfo zu einzelnen RT-Teilgebieten eines vorausgewählten Studiengangs
Bereich 4: Datenbereich / TeilnehmerInnen-Liste
Listet wesentliche Details zu den TeilnehmerInnen entsprechend dem ausgewählten Studiengang und RT-Termin in Bereich 1. Mithilfe der blauen Buttons lassen sich einzelne Spalten der Tabelle unterhalb ein- bzw. ausblenden und diese somit in Umfang und Inhalt spezifizieren.
![]() Vor Beginn eines RT sollte bei allen Personen Geburtsdatum und Einstiegssemester auf Vollständigkeit und Richtigkeit überprüft werden. Fehlende bzw. fehlerhafte Daten führen zu nicht notwendigen Verzögerungen.
Vor Beginn eines RT sollte bei allen Personen Geburtsdatum und Einstiegssemester auf Vollständigkeit und Richtigkeit überprüft werden. Fehlende bzw. fehlerhafte Daten führen zu nicht notwendigen Verzögerungen.
Zuordnung der TeilnehmerInnen zu Räumen
Zu einem RT-Termin hinzugfügte Personen werden vorab in einer Gesamtliste ohne spezifischer Raumzuordnung angezeigt. Sind einem RT-Termin mehrere Räume zugewiesen, kann die Aufteilung manuell spezifiziert werden - das Tool bietet hierzu folgende Optionen:
Per Klick auf Gleichmäßig verteilen wird die Gesamtzahl an Personen gleichmäßig auf alle diesem RT zugeordneten EDV-Räume aufgeteilt.
Per Klick auf Auffüllen werden die angegebenen Räume nacheinander und entsprechend ihrer max. Anzahl an Arbeitsplätzen mit der Gesamtzahl an Personen aufgefüllt.
![]() Übersteigt die Anzahl der Teilnehmerinnen eines RT jene der verfügbaren Arbeitsplätze in den angegebenen und zugeordneten Räumen, wird dies anhand eines Hinweis oberhalb des Datenbereichs angezeigt.
Übersteigt die Anzahl der Teilnehmerinnen eines RT jene der verfügbaren Arbeitsplätze in den angegebenen und zugeordneten Räumen, wird dies anhand eines Hinweis oberhalb des Datenbereichs angezeigt.