Inhaltsverzeichnis
Betriebsmittel (FAS)
Als Betriebsmittel werden zu Studienbeginn (bei MitarbeiterInnen zu Beginn des Arbeitsverhältnisses) ausgehändigte Gegenstände wie Zutrittskarten oder Schlüssel verstanden.
Aufbau der Registerkarte Betriebsmittel
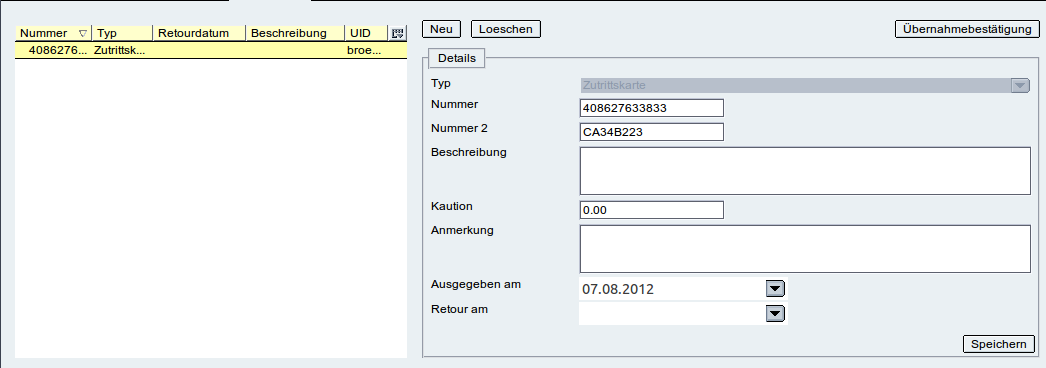 Abbildung 18.1.: Registerkarte Betriebsmittel
Abbildung 18.1.: Registerkarte Betriebsmittel
- Listenfeld: zeigt bisher entlehnte und/oder retournierte Betriebsmittel der gewählten Person an
- Bereich Details: Eingabemaske, um entlehnte Betriebsmittel zu erfassen - folgende Felder stehen zur Verfügung:
- Typ: Art des entliehenen Gegenstandes (z.B. Zutrittskarte, Schlüssel etc.)
- Nummer: Schlüssel- bzw. Kartennummer
- Nummer 2: zweite Kartennummer (z.B. bei Dualtranspondern)
- Inventarnummer: Inventarnummer
- Beschreibung: zusätzliche Informationen zum Betriebsmittel
- Kaution: einbezahlte Kaution
- Anmerkung: Zusätzliche Informationen zur Entlehnung
- Ausgegeben am: Datum der Ausgabe
- Retour am: Datum der Rückgabe
- Button Neu: Start der Eingabe einer Betriebsmittelentlehnung
- Button Löschen: Entfernen eines markierten, fehlerhaften Eintrags
- Button Übernahmebestätigung: generiert eine schriftliche Bestätigung (pdf) für die Übernahme des gewählten Betriebsmittels durch eine Person
Eingabe von Betriebsmittelentlehnungen
Beispiel 1: Studierende/r XY erhält vom Studiengang einen Laptop für eine Projektarbeit.
- Auswahl des entsprechenden Studierenden-Datensatzes
- Öffnen der Registerkarte Betriebsmittel
- Klick auf Neu:
- Typ: in diesem Fall Mobile Geräte auszuwählen
- Nummer: Auswahl der entsprechenden Inventar-Nr. (mind. ersten drei Stellen); gefundene Übereinstimmungen werden in einem Drop-Down-Menü gelistet, woraus der passende Eintrag zu wählen ist.
- Ausgegeben am: hier wird das aktuelle Datum als Entlehndatum angegeben
- per Klick auf Speichern wird der Eingabevorgang abgeschlossen
![]() Damit ein Betriebsmittel per Inventarnummer gefunden werden kann, muss es bereits in VileSci unter dem Menüpunkt Inventar erfasst worden sein.
Damit ein Betriebsmittel per Inventarnummer gefunden werden kann, muss es bereits in VileSci unter dem Menüpunkt Inventar erfasst worden sein.
Beispiel 2: Studierende/r XY erhält zu Studienbeginn die Zutrittskarte mit der Nummer 408627633833.
- Auswahl des entsprechenden Studierenden-Datensatzes
- Öffnen der Registerkarte Betriebsmittel
- Klick auf Neu:
- Typ: in diesem Fall Zutrittskarte
- Nummer: Eingabe der Inventar-Nr (408627633833)
- Beschreibung: hier können optional weitere Informationen angegeben werden
- Kaution: Angabe des hinterlegten Kautionsbetrages
- Ausgegeben am: hier wird das aktuelle Datum als Entlehndatum angegeben
- per Klick auf Speichern wird der Eingabevorgang abgeschlossen
Beispiel 3: Studierende/r XY hat das Studium beendet und will die Zutrittskarte zurückgeben.
- Auswahl des entsprechenden Studierenden-Datensatzes
- Öffnen der Registerkarte Betriebsmittel
- Markieren des Eintrags mit der entsprechenden Zutrittskarten-Nr.
- Einfügen des Rückgabedatums im Feld im Feld Retour am
- per Klick auf Speichern werden die Eingabevorgang abgeschlossen
Beispiel 4: Der/Dem Studierenden YZ ist leider die Zutrittskarte abhanden gekommen.
- Auswahl des entsprechenden Studierenden-Datensatzes
- Öffnen der Registerkarte Betriebsmittel
- Markieren des Eintrags mit der entsprechenden Zutrittskarten-Nr.
- Einfügen von Tag / Datum des Verlusts im Feld Anmerkung (das Datum ist ebenfalls unter Retour am einzutragen)
- per Klick auf Speichern wird der Eingabevorgang abgeschlossen